EL PROGRAMA.
El Paint Shop Pro es un programa de diseño gráfico.
Por lo tanto, ya que entraste en “su mundo” vamos a comenzar con una pequeña introducción,
Para que te familiarices con las herramientas del programa que más utilizaremos.
La barra de herramientas:
Situada en la parte superior de la ventana del programa o a un costado. Según como lo hayas ubicado ya que puede desplazarse para tu comodidad:
1. Señalador: Nos permite desplazarnos por las zonas de la imagen ampliada sin recurrir a las barras de desplazamiento o activar una imagen clickeando sobre ella.
2. Zoom: Si la utilizamos pulsando el botón izquierdo aumenta la zona que estamos viendo. Con el derecho la reduce.
3. Deformar: Permite cambiar el tamaño y girar las capas. (Sólo se activa cuando trabajamos sobre una capa)
4. Recortar: Elimina todo aquello que no esté en la zona rectangular seleccionada. (Una vez seleccionada la zona hay que hacer doble-clic)
5. Mover: Si se utiliza sobre una capa permite ajustar su posición en la imagen. Si se utiliza con una selección activa (con el botón derecho) sirve para situar los límites de la selección en otra zona de la imagen.
6. Selección: Con ella seleccionamos zonas con un contorno predeterminado
7. Lazo: Sirve para seleccionar zonas irregulares.
8. Varita mágica: Selecciona zonas contiguas de la imagen que coincidan en color, luminosidad o saturación con el punto en el que pinchamos.
9. Gotero o pipeta: Establece el color del pixel sobre el que pinchamos como color de primer plano (botón izquierdo) o de fondo (botón derecho)
10. Pincel: Pinta con el color de primer plano o de fondo según el botón con el que lo utilicemos.
11. Clonar: Hace una réplica exacta de una zona de la imagen superponiéndola en otra zona diferente.
12. Intercambio de color: Cambia los píxeles de un color convirtiéndolos en otro color que seleccionemos.
13. Manito o smudge: Difumina, aclara, oscurece...las zonas de la imagen por las que pasamos.
14. Borrador: Borra zonas de la imagen sustituyéndolas por el color de fondo o el de primer plano (En este caso el uso de los botones produce el resultado inverso al habitual)
15. sellos o picture tubes: Deposita sobre la imagen unas imagens predefinidas llamadas "tubes" o "sellos"
16. Aerosol: Distribuye pintura sobre la imagen simulando el efecto de un aerosol.
17. Tachito de pintura: Rellena zonas contiguas de la imagen con color liso o degradado.
18. Texto: Introduce texto del color del primer plano sobre la imagen.
19. Línea: Permite dibujar segmentos rectilíneos y curvas simples.
20. Figuras geométricas: Dibuja cuadrados, rectángulos, círculos u óvalos perfilados o rellenos
Abrir un paño o ventana de trabajo.
1. Abrir carpeta para buscar imágenes o archivos.2. Guardar en disquette o cd.
3. Imprimir.
4. Retroceder los pasos que sean necesarios en el paño que estemos trabajando.
5. Adelantar.
6. Cortar.
7. Copiar.
8. Pegar.
9. Ver imagen en pantalla completa.
10. Ver paño a tamaño real (cuando la imagen es muy grande, la muestra en proporción 1:2 o 1:3 o lo que sea necesario).
11. Mostrar u ocultar paleta de herramientas.
12. Mostrar u ocultar opciones de herramientas.
13. Mostrar u ocultar paleta de colores.
14. Mostrar u ocultar histograma.
15. Mostrar u ocultar paletas de capas.
16. Mostrar u ocultar ventana de vista global.
17. Ayuda.
18. Cámara fotográfica para capturar imágenes de otras páginas.
Paleta de estilos:
Colores, gradientes y patrones:
Ya que todos queremos poner nuestros nombres a imágenes que nos gustan es conveniente que conozcamos esta herramienta, porque con ella vamos a darle color a los textos, fondos, etc. que deseemos agregar.
Cuando abrimos el psp podremos ver la paleta de estilos, que contiene colores, gradientes, patrones y además las texturas, en el psp 7 están debajo de la paleta de estilos:
Como muestra la imagen, están elegidos 2 colores negro y rojo, el cuadrito con negro siempre la va a dar el color de contorno a las letras (primer plano) y el cuadrito inferior en este caso con rojo le va a dar a las letras el color de relleno (segundo plano o fondo), los colores se puede elegir haciendo click sobre la paleta que ofrece la gama de colores que está al lado, se posiciona con el mouse sobre el color que desea y haciendo click con el botón izquierdo le da color al cuadro que le dará el contorno a las letras, y con el botón derecho le dará color al cuadro que hará el relleno de las letras, también haciendo click dentro del primer o segundo plano se desplegarán tres opciones (color-gradiente-patrón) eligiendo color se despliega una paleta de colores desde donde se puede elegir color para ese plano.
Si elegimos gradiente, luego haga click sobre la flechita al costado del gradiente ejemplo y se le desplegará una paleta de gradientes, lo mismo para patrones, si usted quiere hacer una letra rellena con un patrón o un gradiente, para que se le abra este menú deberá hacer click sobre el cuadrito de relleno (segundo plano) , en el ejemplo el rojo, si usted quiere hacer el contorno de la letra con patrón o gradiente deberá hacer click en el cuadrito de arriba en el ejemplo pintado de negro (primer plano), siempre deberá estar desmarcada la opción de texturas.
Para el contorno de la letra siempre es mejor un color que un gradiente o un patrón.En el psp 7, va lo mismo, salvo que para desplegar las distintas paletas primero harán click sobre la flechita, aqui en la imagen yo hice click sobre la flechita del color de mi relleno (segundo plano), debajo se le despliegan 3 opciones, el pincel para el color, las rayitas para el gradiente, los puntitos para los patrones, el circulo quiere decir nulo ( si lo clickea no aparecerá en el cuadrito ni color, ni gradiente, ni patrón, quedara vacio).
Paleta de texturas, siempre nulas o desmarcadas para trabajar con gradientes, colores y patrones.Les dejo el link de descarga del Psp y su medicina




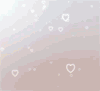










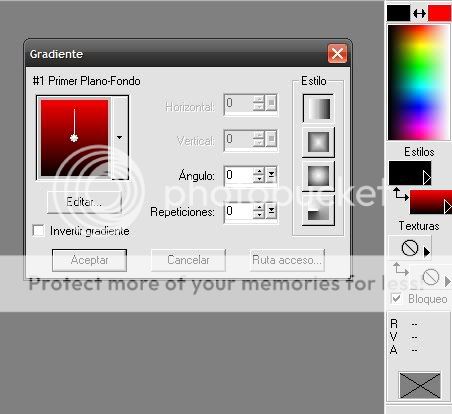




















0 comentarios:
Publicar un comentario