Materiales: Una imagen, y el filtro Vm Adrenaline (snowflakes)
1.- Abres la imagen que has escogido para este tutorial, y si es necesario la redimensionas, recordando siempre que lo haces, ir a Imagen/Acentuar. Para que no pierda calidad. ;) No te olvides, de duplicarla y cerrar la original, para preservarla de los cambios.
2.- Como vamos a crearle el contorno, vas a minimizar tu imagen y abres una nueva, dependiendo del tamaño de tu imagen, ten en cuenta que las medidas sean más grandes, y vas a elegir dos colores de la misma, uno claro y otro bien oscuro para crear un gradiente y rellenar, o bien un patrón a tu gusto.
Nota: Supongamos que tu imagen es de 430x520, una manera más sencilla de saber esta información, es leer en el barrita inferior derecha ( arriba de donde se encuentra la hora) y basándote en ese dato, le sumas a la nueva imagen que vas a abrir, por ejemplo: 450x530
3.- Copiar y pegar tu imagen como nueva capa.
4.- Duplicas esta capa (la de la imagen) y vas a redimensionarla a un 85%.
5.- Te sitúas en la capa de abajo (la imagen que no fue redimensionada) y le bajas la opacidad a un 45% o dependiendo de los tonos de tu imagen.
6.- Vamos a la paleta de capas, y renombramos las capas para trabajar más cómodamente, a la capa del gradiente le pones “fondo”, la que le sigue de abajo hacia arriba “fondo2” y a la tercera “imagen”.
7.- Nos paramos en la capa “imagen” y vamos a duplicarla 3 veces, de manera que nos quede 4 imágenes iguales.
8.- Este es el momento exacto para agregarle tu firma, un texto, o cualquier otro adorno que le vayas a aplicar, siempre en una nueva capa para cada uno de los elementos que le vayas a agregar.
9.- Vamos a aplicarle el efecto lluvia, para ello vas a cerrar (ponerle anteojitos) a todas las capas, situándote para trabajar sobre la primera copia de la imagen; y seleccionas todo, selección/flotar.
10.- Efectos/ Vm Adrenaline y le damos los siguientes valores: 109/0/13/100/0/ snow color: Basic- Snow y en Random seed: 8272 y OKAY.
11.- Vamos ahora a Desenfoque de movimiento: ángulo 184, pixeles: 29. Y aceptar.
12.- Le quitas la selección y le bajas la opacidad a 40%, cerrando esta capa. Descubrimos la siguiente, y repites el procedimiento con el filtro, solamente cambiando los valores del random seed a 5272 y aplicándole también el desenfoque de movimiento y bajando la opacidad como hiciste anteriormente.
13.- En la capa que sigue, los valores del random seed será del 9999 y repites los pasos.
14.- Vamos a ver en la paleta de capas el estado de las mismas: de arriba hacia abajo; tenemos que tenerla de la siguiente manera:
La firmita ……………………………… (visible o sea sin anteojitos) opacidad 100
Copia de copia de copia de imagen (3)……… (con anteojitos) “ 40
Copia de copia de imagen(2)……………………..(con anteojitos) “ 40
Copia de imagen ………………………………………..(visible) “ 40
Imagen ………………………………………………………(visible) “ 98
Fondo2……………………………………………………… (visible) “ 71 (a tu criterio)
Fondo ………………………………………………………..(visible) “ 100
15.- Fusionamos las capas visibles, y guardamos como archivo psp dándole el nombre por ejemplo uno. Con la flechita de retroceso, volveremos el estado de capas como lo teníamos anteriormente, por lo tanto descubres la visibilidad de la copia de copia de imagen2, y tapas la de la copia de imagen, fusionas todas las capas y la guardas de la misma manera, y la nombrás DOS, otra vez retrocedes, cubres la copia de copia de imagen2, destapas la copia de copia de copia 3 y fusionas guardándola como TRES (también archivo psp).
16.- Abres el Jasc Animatión, asistente de animación y le das click a todo SIGUIENTE hasta llegar a agregar imagen: buscas una por una tus tres imágenes guardadas, sigues con SIGUIENTE Y FINALIZAR.
17.- Compruebas como te quedó el efecto y si te agrada, ya lo puedes guardar como gif. ;)
Otro ejemplo:
En uno de los tutoriales que vimos anteriormente, aprendimos a hacer el efecto nieve, y en este, vamos a aprender a darle a una imagen acorde con la escena, una hermosa llovizna. Manitos a la obra? :)
1.- Abres la imagen que has escogido para este tutorial, y si es necesario la redimensionas, recordando siempre que lo haces, ir a Imagen/Acentuar. Para que no pierda calidad. ;) No te olvides, de duplicarla y cerrar la original, para preservarla de los cambios.
2.- Como vamos a crearle el contorno, vas a minimizar tu imagen y abres una nueva, dependiendo del tamaño de tu imagen, ten en cuenta que las medidas sean más grandes, y vas a elegir dos colores de la misma, uno claro y otro bien oscuro para crear un gradiente y rellenar, o bien un patrón a tu gusto.
Nota: Supongamos que tu imagen es de 430x520, una manera más sencilla de saber esta información, es leer en el barrita inferior derecha ( arriba de donde se encuentra la hora) y basándote en ese dato, le sumas a la nueva imagen que vas a abrir, por ejemplo: 450x530
3.- Copiar y pegar tu imagen como nueva capa.
4.- Duplicas esta capa (la de la imagen) y vas a redimensionarla a un 85%.
5.- Te sitúas en la capa de abajo (la imagen que no fue redimensionada) y le bajas la opacidad a un 45% o dependiendo de los tonos de tu imagen.
6.- Vamos a la paleta de capas, y renombramos las capas para trabajar más cómodamente, a la capa del gradiente le pones “fondo”, la que le sigue de abajo hacia arriba “fondo2” y a la tercera “imagen”.
7.- Nos paramos en la capa “imagen” y vamos a duplicarla 3 veces, de manera que nos quede 4 imágenes iguales.
8.- Este es el momento exacto para agregarle tu firma, un texto, o cualquier otro adorno que le vayas a aplicar, siempre en una nueva capa para cada uno de los elementos que le vayas a agregar.
9.- Vamos a aplicarle el efecto lluvia, para ello vas a cerrar (ponerle anteojitos) a todas las capas, situándote para trabajar sobre la primera copia de la imagen; y seleccionas todo, selección/flotar.
10.- Efectos/ Vm Adrenaline y le damos los siguientes valores: 109/0/13/100/0/ snow color: Basic- Snow y en Random seed: 8272 y OKAY.
11.- Vamos ahora a Desenfoque de movimiento: ángulo 184, pixeles: 29. Y aceptar.
12.- Le quitas la selección y le bajas la opacidad a 40%, cerrando esta capa. Descubrimos la siguiente, y repites el procedimiento con el filtro, solamente cambiando los valores del random seed a 5272 y aplicándole también el desenfoque de movimiento y bajando la opacidad como hiciste anteriormente.
13.- En la capa que sigue, los valores del random seed será del 9999 y repites los pasos.
14.- Vamos a ver en la paleta de capas el estado de las mismas: de arriba hacia abajo; tenemos que tenerla de la siguiente manera:
La firmita ……………………………… (visible o sea sin anteojitos) opacidad 100
Copia de copia de copia de imagen (3)……… (con anteojitos) “ 40
Copia de copia de imagen(2)……………………..(con anteojitos) “ 40
Copia de imagen ………………………………………..(visible) “ 40
Imagen ………………………………………………………(visible) “ 98
Fondo2……………………………………………………… (visible) “ 71 (a tu criterio)
Fondo ………………………………………………………..(visible) “ 100
15.- Fusionamos las capas visibles, y guardamos como archivo psp dándole el nombre por ejemplo uno. Con la flechita de retroceso, volveremos el estado de capas como lo teníamos anteriormente, por lo tanto descubres la visibilidad de la copia de copia de imagen2, y tapas la de la copia de imagen, fusionas todas las capas y la guardas de la misma manera, y la nombrás DOS, otra vez retrocedes, cubres la copia de copia de imagen2, destapas la copia de copia de copia 3 y fusionas guardándola como TRES (también archivo psp).
16.- Abres el Jasc Animatión, asistente de animación y le das click a todo SIGUIENTE hasta llegar a agregar imagen: buscas una por una tus tres imágenes guardadas, sigues con SIGUIENTE Y FINALIZAR.
17.- Compruebas como te quedó el efecto y si te agrada, ya lo puedes guardar como gif. ;)
Otro ejemplo:




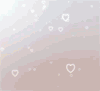






























0 comentarios:
Publicar un comentario