En este tutorial crearemos un marco, pero de nuestra propia cosecha, aprendiendo a trabajar con filigranas, espero que les guste =)
Materiales: una imagen jpg, pincel o brush, filtros: Funhouse, Gregs Factory Output Vol II.
1º.- Busquen una imagen para enmarcar, duplican y cierran la original. Ventana duplicar, minimiza una imagen que posteriormente utilizaremos para el patrón.
2º.- Abrir una imagen de 200 x 200 y pintar con un color: #FFFBE5 (pueden reemplazar el color por el que les agrade, acorde con la imagen).
3º.- Efectos/efectos de textura/cuero curtido, blanco, áng. 30º y las siguientes con medidas: 1/ 435/ 7/ 255
4º.- Nueva capa de despliegue, rellenar con el patrón que acaban de hacer y disminuir la opacidad (en la paleta de capas) a 60%. Fusionar todo. (Si observan que en los bordecitos quedan tintes blancos, van a la herramienta de recorte o corte, y dejan el patrón a 150 x 150 pix., sacando así estos bordes. O bien abres una imagen nueva de 150 x 150 la seleccionas toda, copias el patrón ya recortado y lo pegas en la selección.
5º.- Activamos la imagen que tenemos para enmarcar. Y abren una nueva capa de despliegue.
6º.- Con la herramienta formas y escogiendo la elipse, con vectorial marcado y el 1. En la paleta de colores, colocamos de contorno (el color de arriba) en negro, y en segundo plano blanco. Trazan la elipse dejando adentro la parte central de la imagen que van a enmarcar. Les deberá sobrar espacios en los costados. Van a Objeto/alinear/centrar en el lienzo. Y posteriormente van a Capa/convertir en capa de despliegue.
7º.- Con la varita mágica, dan un click fuera de la elipse y van a Selección / Invertir/ Delete o Supr del teclado. Pintan con el patrón que hicieron. Selección/ Modificar/Contraer: 5. Y nuevamente la tecla Delete o supr del teclado. Quitan la selección.
8º.- Efectos/3D/Biselado Interior: 4/4/1/0/10/315/50/32 color blanco.
9º.- Con la varita mágica, dan click fuera de la elipse, y esta parte la rellenan con el patrón que hicieron. No quites la selección. En el caso que no puedas pintar, vas a capas y agregas una nueva capa y pintas.
10º.- Efectos/Desenfoque de Gauss: 5
11º.- Efectos / Funhouse/twister: 150
12º.- Colores / Ajustar/ Luminosidad y contraste: 25 / 17.
13º.- Selección/ Flotar.
14º.- Efectos/3D/recortar: opacidad 65, difuminar 20, vertical y horizontal: 0, color negro y sin tildar el color interior. Selección/ quitar selección.
15º.- Efectos/3D/sombra: 0/ 0/ 55/ 10, color negro. Capas /fusionar/fusionar todo.
16º.- En la paleta de colores, escoge un color contrastante con su patrón.
17.- Imagen/Agregar bordes: 3 pix, simétrico. Con la varita mágica seleccionas ese borde y rellenas con el patrón. En el caso que no puedas vas a capas y agregas una nueva capa para pintarla.
18º.- Efectos/ 3D/Biselado Interior: 4/4/1/0/10/315/50/32, color blanco.
19º.- Efectos/3D/Sombra: 0/0/55/10, color negro. Y quitas la selección.
20º.- Imagen/Agregar bordes: 16 pix. simétrico. Y pintas con el patrón de la imagen que tenías minimizada al iniciar el tutorial (recuerdas? La que duplicaste ;) ). Debe estar en ángulo 0 escala 100. Recuerda que si no puedes pintarla, agregas una nueva capa y lo podrás hacer.
21º.- Efectos/desenfoque de Gauss: 5
22º.- Efectos/Filtro: Gregs Factory Output Vol II / Pool Shadow, con los valores que trae por defecto. Y Quitas la selección.
23º.- Imagen/ agregar bordes: 3 pix. Simétrico. Y vuelven a poner en la paleta de colores el patrón que hicimos en el inicio del tuto. (el de cuero curtido) seleccionas con la varita mágica y pintas.
24º.- Efectos/ 3D/biselado Interior: 4 / 4/ 1/ 0/ 10/ 315/ 50/ 32, color blanco.
25º.- Efectos /3D/ Sombra: 0/ 0/ 55/ 10, color negro. Y quitas la selección.
26º.- Nueva capa de despliegue, buscas ahora el brush o pincel, colocas en la paleta de colores el patrón que hiciste, sin ticar, pongan el pincel sobre la imagen, para constatar el tamaño del mismo, en el caso que sea muy grande, vas bajando el número del tamaño hasta conseguir el ideal, en este caso para mí fue con 160. Una vez que tienes la medida justa, cliqueas unas 5 o 6 veces, sin mover el mouse, de esta manera estarás afirmando el pincel sobre la esquina superior del marco derecho o izquierdo según sea tu pincel.
27º.- Efectos /3D/Sombra: 2/ 2/ 55/ 3
28º.- Capas / duplicar, Imagen/reflejar.
29º.- Capas / duplicar, Imagen /girar.
30º.- Capas /duplicar, Imagen/reflejar.
Y ya tienes la filigrana en las cuatro esquinas. Puedes también crear tu propio patrón, y tendrás la filigrana que más te agrade.
31º.- En una nueva capa, insertarás tu sello personal o firma y luego fusionas todas las capas visibles, Exportándola luego, como archivo jpg optimizado.
Otros ejemplos:
Nota: Tips para los pinceles
Si Necesitas pinceles me los pides a mi correo y quiero aquí explicarles como se guardan en el psp, primeramente les diré que pueden descargarlos directamente a la carpetita que está dentro del programa, (pinceles o brushes), en el disco C/archivos de programas/ Jasc Software Inc/ Paint shop pro 7/ pinceles o brushes; o bien, de la misma manera que crearon una carpeta fuera del Psp, para los filtros, nombran una nueva, Pinceles por ejemplo, y luego redireccionan a esa carpeta desde la solapa pinceles: van a Archivo /Emplazamiento de los archivos/ buscan la solapa/Pinceles y sin tocar la primera línea que ya está escrita, se sitúan en la segunda y en examinar buscan donde tienen guardada la carpeta pinceles (que obviamente está fuera del Psp). Luego Aceptan y listo! ;) Ahora bien, para visualizarlos, Uds. Notarán que se guardan con un número distinto para cada uno, según los pinceles que tengas en tu carpeta, y se acomodan por orden alfabético, de manera que con sólo pasar el mouse sin hacer click por encima de un pincel, verás su nombre. Ésta aclaración la hago, porque muchas veces, buscamos un pincel que tiene un nombre que deseamos utilizar y por los numeritos nos cuesta encontrarlos, pues bien, ya saben ahora como deben ubicarlos. =D




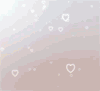
































0 comentarios:
Publicar un comentario