Materiales: dibujos para colorear o imágenes en blanco y negro.
Con este tutorial, vamos a colorear una imagen, usando dos herramientas que ya conocen y son VARITA MÁGICA y el BOTE DE PINTURA . Y para los detalles vamos a usar el PINCEL.
Entonces el primer paso será guardar en sus pc, cualquiera de estas imágenes, la que les guste más.
Una vez que la guardamos , abrimos nuestro Psp , vamos a ARCHIVO - ABRIR localizamos la imagen y la abrimos.
Antes de continuar con la explicación, les quiero comentar algo, ustedes tienen la opción de trabajar con la imagen original o bien hacer un clon de ella , es decir una vez abierta, van a VENTANAS - DUPLICAR y les aparecerá un paño idéntico al anterior con la imagen duplicada, y trabajan sobre la nueva, cerrando la original.
O bien pueden trabajar directamente con la imagen original, eso se los dejo a su criterio, porque en esta materia cada uno con su librito, de todo lo que he visto , cada uno tiene su sistema.
En mi caso, no dupliqué , trabajé directamente, sobre el original .- Otra cosa que tienen que saber que si la imagen es jpg. y al abrirlo, notan que en la paleta de colores se abre una gama de grises es el momento de aumentar el número de colores como dice el tuto, si es un gif's, van a la paleta de capas y convierten en capa de despliegue ok? si no, siguen el tuto sin modificar nada.
Ahora sí, continuamos, vamos a COLORES -
AUMENTAR EL NUMERO DE COLORES - 16- MILLONES (24 bits) este paso lo hacemos porque como ven en la imagen la gama de colores, no se vé, está gris al activar la opción 16 millones de colores, nos aparecerá la paleta, para poder escoger un color. En el caso que la gama de grises no aparezcan, siguen trabajando igual omitiendo este paso.
Siempre recuerden que con el botón derecho del mouse
seleccionan el color de fondo y con el botón izquierdo, el color
del primer plano , esto significa que al usar el BOTE DE PINTURA
si apretamos uno u otro botón será el color final que nos quede.
Seleccionan los colores - gradientes o patrones y luego
Van a activar la VARITA MAGICA configurada así: Valor RVA/tolerancia: 30/ progresivo: 0/ sin tildar muestra fusionada.
Click y luego con el botón derecho abrimos la ventana de la misma y elegimos PALETA DE CONFIGURACIÓN y tenemos un pequeño cuadro, en donde ponemos las medidas.
Luego hacemos click sobre alguna parte vacía del dibujo y se nos va a rodear de las hormiguitas, si queremos seleccionar dos partes dentro de la misma, simplemente presionamos la tecla MAYUSCULA de nuestro teclado y luego hacemos click en las partes que pensamos poner del mismo color .
Una vez realizado este paso , nos vamos a SELECCIONAR -
MODIFICAR - AGRANDAR - 1 pixel
Volvemos activar nuestra VARITA MAGICA , y utilizamos estos ajustes , abajo indicados:
Combinar: normal/ correspondencia: ninguno/ tolerancia 100/ opacidad: 100 y sin tildar muestra fusionada.
Luego colocamos nuestro BOTE DE PINTURA en la zona de hormiguitas y pintamos.
Así vamos repitiendo el mismo procedimiento en cada parte del dibujo, hasta que esté totalmente coloreada .
Una vez que tenemos todo pintado, nos vamos nuevamente a la herramienta VARITA MAGICA - PALETA DE CONFIGURACIÓN y la activamos haciendo click debajo de la crucecita de cerrar ventana o sea en una especie de lupita o herramienta, se nos aparecerá un pequeña pantalla , seleccionamos VARITA MÁGICA y colocamos las siguientes medidas: valor RVA/ 95/ 0 y sin tildar muestra fusionada.
Hacemos click en alguna parte del dibu, con la tecla Mayúscula y la VARITA MAGICA vamos cubriendo toda la imagen , menos el fondo y el cuerpo del mismo dibujo.
luego vamos a SELECCIONAR - INVERTIR después EFECTOS - 3D - SOMBRA y colocamos estas medidas: 3/3/50/5, color negro y aceptar. Repiten la sombra pero ésta vez con valores negativos: -3/-3/50/5.
Volvemos activar la VARITA MAGICA y ajustamos estas medidas: Valor RVA/ 95/0 sin tildar muestra fusionada.
Posteriormente SELECCIONAR - INVERTIR
Luego , EFECTOS - 3D - SOMBRA: la misma configuración empleada anteriormente.
Quitamos la selección , y luego le agregamos un borde IMAGEN /AGREGAR BORDES , y el resto es tema ya conocido por ustedes .
Finalmente , lo guardamos como GIF OPTIMIZADO.
Ejemplos:
NOTA: una vez que van pintando , siempre les va a quedar partes incompletas para ello usen el pincel y de esa forma hacer los retoques necesarios con el pincel , quedando el trabajo perfecto. Nos puede suceder, que las líneas del dibujo original, no sean contínuas y por ello al pintar las zonas se nos fundan con color en partes que no deseamos, por eso es importante antes de pintar y al seleccionar la zona con la varita mágica, ver si la zona a pintar es la que deseamos, y en el caso que no, con la ayuda del pincel o del lápiz en color negro cierran ese espacio abierto. Recuerden también que girando la ruedita del mouse, el trabajo se agranda, como para poder ver los mínimos detalles, si vuelven en reverso la imagen queda como en su origen. O sea al 100%.




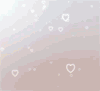














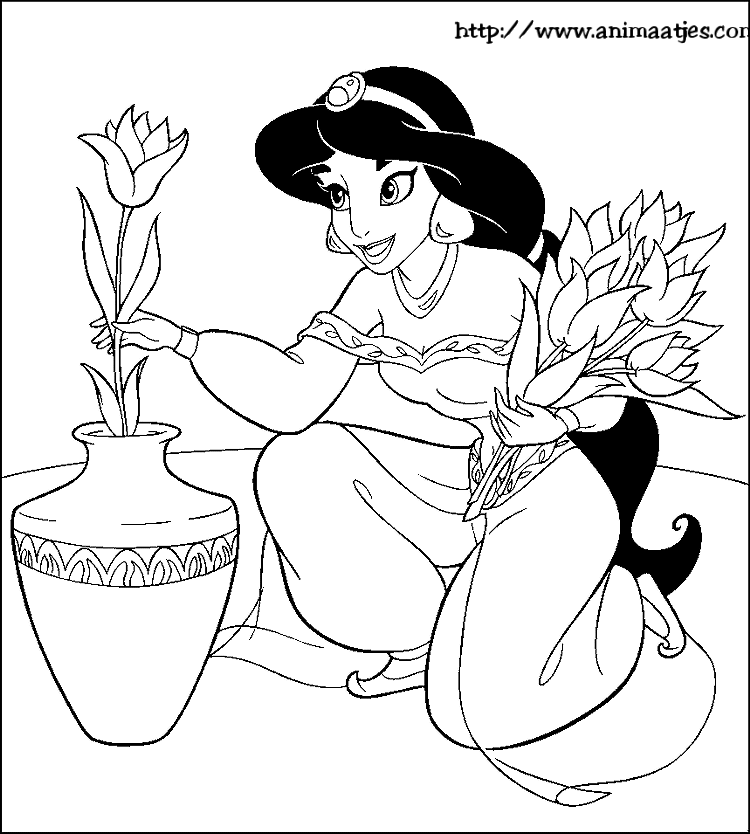

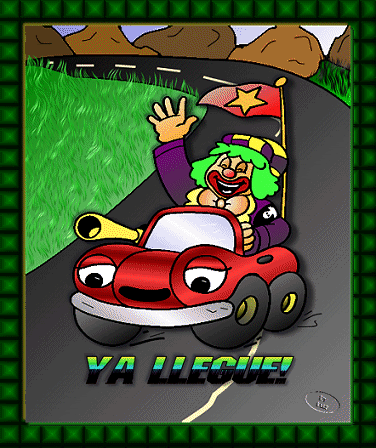



















0 comentarios:
Publicar un comentario