Materiales: una imagen jpg, filtros: Simple/ Unplugged tools/Graphics Plus (opcional)
1- Abrir la imagen, duplicarla y cerrar la original.
2- Efectos/Unplugged tools/transición con los valores por defecto.
3- Con la herramienta selección, vas a hacer una pequeña selección, en el centro de la imagen, cuidando que abarque nada más, que el efecto que hizo el filtro.
4- Edición/copiar.
5- Abre una nueva imagen transparente de 300x300 y Edición/pegar como nueva capa.
6- Con la herramienta de deformación, primero vas a acomodarla en la esquina superior izquierda, y luego la vas achicando para que te quede el extremo derecho del cuadrito justo en la mitad de la imagen transparente y lo mismo la acortas si se sobrepasara de la mitad del alto.
7- En la paleta de capas, vas a duplicar este capa, y luego vas a Imagen/reflejar o espejo y la acomodas en el costado derecho, las unes bien y la fusionas.
8- Duplicas ésta capa fusionada, y vas a imagen/voltear, para cubrir la mitad transparente que te quedó abajo.
9- Fusionas las capas visibles.
10- Efectos/ Simple/diamonds y ya tienes el fondito o patrón.
11- Abres una nueva imagen transparente de 800x600 la seleccionas toda.
12- Activas la imagen jpg y con la flechita de retroceso le das click dos veces, una para que desaparezca el efecto y la otra, para que quite la selección. Edición/copiar.
13- Activas la capa de 800x600 y pegas en la selección.
14- Nueva capa de despliegue y con la herramienta de selección, rectángulo redondeado, trazas el mismo dejando un margen (guíate con los ejemplos).
15- A ese rectángulo lo vas a rellenar con la patrón creado. Y sin quitar la selección (este paso es opcional) vas a Efectos/Graphics Plus/Instant Frame: 13/34/236/191/198/67/225/45 y ok. Tengan en cuenta que los dos primeros settings les dará el ancho y la forma del marquito que van a realizar, el resto lo tienen que ir variando para dar con el color que más les convenga de acuerdo a su diseño.
16- Sin quitar la selección, le aplican una sombra y quitan la selección.
17- En una nueva capa insertan el texto y lo mismo para tu firma o sello personal.
18- Fusionas todas las capas visibles y Efectos/Graphics Plus/Instant Frame, y ya no es necesario variar los valores porque quedan grabados en la memoria del filtro con la misma configuración y colores que utilizaron anteriormente.
19- Ahora sólo resta guardar, el trabajo como archivo jpg.
Otros Ejemplos:
Nota: En el último ejemplo he invertido algunos pasos, usé el patrón creado exactamente igual que los pasos del tutorial, pero al abrir la nueva imagen transparente de 800x600 la seleccioné toda, modicar/contraer: 45/invertir y rellené con el patrón. Luego abrí una nueva capa y seleccioné el rectángulo. Copié y pegué en la selección la imagen jpg, y luego abrí una nueva capa para pintar ésta vez esa selección con un color blanco, al que posteriormente le bajé la opacidad a un 55%. Obviamente, le puse anteojitos a la capa del borde pintada con el patrón, y fusioné el resto. Si están bien seguras que les está quedando bien, pueden fusionar todas las capas visibles, yo lo hize de la forma que les expliqué, por si quiero mover el rectángulo y centrarlo mejor.:)




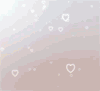































0 comentarios:
Publicar un comentario