Aprendiendo a biselar un marco y un texto
Materiales: 1fonts (fuente, preferentemente gordita) y una imagen (jpg)
1º - Abrir el psp y vas a ARCHIVO/ABRIR, y buscas la imagen (jpg) que hayas elegido, como siempre debes hacer vas a VENTANA/DUPLICAR, click en la imagen original, click en la crucesita del borde superior derecho y la cierras.
2º - CAPAS/NUEVA CAPA DE DESPLIEGUE, en la paleta de capas, debes observar siempre que estés parada sobre la que estás trabajando, y esto se comprueba porque queda más oscurita que el resto, lo que quiere decir que está seleccionada donde voy a trabajar. Fijensé que en la misma PALETA DE CAPAS, vamos a tener dos: capa 1 (la imagen jpg) y capa 2 (transparente o vacía), vas a observar también que cada capa tiene unos anteojitos, si le das un click le quitas la visibilidad, por lo tanto, vas a quitarle la visibilidad a la capa 1 (la imagen) y vuelves a la capa 2 dando un click.
3º - Vamos a la Paleta de Colores, y vas a escoger un color de tu agrado para el contorno y otro para el relleno o background, en mi ejemplo, tomé un color para el contorno y un grandiente al tono para el relleno, Uds. Elijan lo que les conviene y que vaya acorde a la imagen.
4º - Una vez elegidos los colores, vamos a dar un click en la herramienta de texto “A”, y una vez abierta la ventana, escriben su nombre o el texto que deseen. En el ejemplo, utilizé la fonts IMPACT, tamaño 72, flotante y antiarrugas tildados. Y click en ACEPTAR.
5º - Las hormiguitas rodean tu texto, vamos ahora a la barra superior y click en EFECTOS/EFECTOS 3D/ BISELADO INTERIOR, con estas configuraciones: en la Forma eligen la que parece una almohadita, ancho 8/difuminar 42/Profundidad 4/Ambiente 0/Brillo 0/luminosidad Color blanco/ángulo 315 / Intensidad 50/Altura 30 y click en Aceptar. En adelante cuando les de las configuraciones irán así: 8/42/4/0/0/315/50/30 color blanco.
6º - Siguen las hormiguitas rodeando el texto y en el caso que no estén dan click sobre la capa activa (donde está el texto) y vuelve a seleccionarse, vamos a agregarle sombra, para ello hacemos click en EFECTOS/EFECTOS 3D/SOMBRA, con estas configuraciones: vertical y horizontal 3 / opacidad 100/ difuminar 8,6 / color Negro, en adelante 3/3/100/8,6/ negro. Click en Aceptar.
7º - Acomodan su texto con la herramienta MOVER, cuando están conformes, van a la barra superior y click en SELECCIONAR/QUITAR SELECCIÓN. Como verán las hormiguitas se han ido.
8º - PALETA DE CAPAS, click en los anteojitos de la capa 1 (imagen jpg) y vuelven a revisar a ver si el texto queda bien o si tienen que moverlo para que quede acorde con la imagen, si lo tienes que Mover, recuerda estar parada en la capa del texto, en este caso la capa 2.
9º - Si ya estamos conformes, vas a CAPAS/FUSIONAR/FUSIONAR LAS CAPAS VISIBLES.
10º - PALETA DE CAPAS y solamente tenemos una (fusión).
11º - En la PALETA DE COLORES, van a cambiar el color que tienen por el negro (#000000) esto es el código del color.
12º - Vamos ahora a realizarle un marco, Barra superior: IMAGEN/AGREGAR BORDES/ simétrico tildado, y Arriba, Abajo, Derecha e Izquiera 15. Aceptar.
13º - Como verán volvieron las hormiguitas, delimitando el marco de la imagen, vuelven a la paleta de colores y escogen los mismos valores que usaron para el texto. En el ejemplo: para el contorno #23074C y para el relleno #23074C, como para éste elegí un gradiente el mismo está configurado así: Grandiente lineal, ángulo 123/Repeticiones 3 /invertir gradiente destildado y click en ACEPTAR. Siguiendo en la PALETA DE COLORES, VAS A INVERTIR PARA QUE EL GRADIENTE TE QUEDE ARRIBA, por lo tanto vas a buscar las flechitas unidas en ángulo que indican ambos colores, y dándole un click se invierten, (el gradiente quedará arriba y el color abajo).
14º - Vamos a la herramienta BOTE DE PINTURA, vuelves a la imagen creada, y click dentro de las hormiguitas, o sea a lo que está en color negro y en este ejemplo se rellena con el gradiente empleado.
15º - Barra superior, EFECTOS /EFECTOS 3D/ BISELADO INTERIOR, y como quedaron ya configuradas como la anterior vez que la usamos para el texto, sólo tienes que ACEPTAR, ya que usamos el mismo efecto.
16º - Barra superior /SELECCIÓN/QUITAR SELECCIÓN.
Y ya terminamos nuestro ejercicio, ahora sólo nos queda guardar el trabajo, por lo tanto vas a ARCHIVO/EXPORTAR/JPG OPTIMIZADO/tasa de compresión 40, ACEPTAR, le das un nombre a tu archivo, click en GUARDAR, y listo!!!
Fiuuuuuuuuuu!!! Te resultó fácil no? Quiero verrrrrr!!! Así es que les dejo la misma imagen que usé en el ejemplo y quiero ver otra, que dejo a su gusto e imaginación!!! :P
Dedico este tutorial a mis amigas Any y Andre, con mucho cariño!!!
Ejemplos:
Materiales: 1fonts (fuente, preferentemente gordita) y una imagen (jpg)
1º - Abrir el psp y vas a ARCHIVO/ABRIR, y buscas la imagen (jpg) que hayas elegido, como siempre debes hacer vas a VENTANA/DUPLICAR, click en la imagen original, click en la crucesita del borde superior derecho y la cierras.
2º - CAPAS/NUEVA CAPA DE DESPLIEGUE, en la paleta de capas, debes observar siempre que estés parada sobre la que estás trabajando, y esto se comprueba porque queda más oscurita que el resto, lo que quiere decir que está seleccionada donde voy a trabajar. Fijensé que en la misma PALETA DE CAPAS, vamos a tener dos: capa 1 (la imagen jpg) y capa 2 (transparente o vacía), vas a observar también que cada capa tiene unos anteojitos, si le das un click le quitas la visibilidad, por lo tanto, vas a quitarle la visibilidad a la capa 1 (la imagen) y vuelves a la capa 2 dando un click.
3º - Vamos a la Paleta de Colores, y vas a escoger un color de tu agrado para el contorno y otro para el relleno o background, en mi ejemplo, tomé un color para el contorno y un grandiente al tono para el relleno, Uds. Elijan lo que les conviene y que vaya acorde a la imagen.
4º - Una vez elegidos los colores, vamos a dar un click en la herramienta de texto “A”, y una vez abierta la ventana, escriben su nombre o el texto que deseen. En el ejemplo, utilizé la fonts IMPACT, tamaño 72, flotante y antiarrugas tildados. Y click en ACEPTAR.
5º - Las hormiguitas rodean tu texto, vamos ahora a la barra superior y click en EFECTOS/EFECTOS 3D/ BISELADO INTERIOR, con estas configuraciones: en la Forma eligen la que parece una almohadita, ancho 8/difuminar 42/Profundidad 4/Ambiente 0/Brillo 0/luminosidad Color blanco/ángulo 315 / Intensidad 50/Altura 30 y click en Aceptar. En adelante cuando les de las configuraciones irán así: 8/42/4/0/0/315/50/30 color blanco.
6º - Siguen las hormiguitas rodeando el texto y en el caso que no estén dan click sobre la capa activa (donde está el texto) y vuelve a seleccionarse, vamos a agregarle sombra, para ello hacemos click en EFECTOS/EFECTOS 3D/SOMBRA, con estas configuraciones: vertical y horizontal 3 / opacidad 100/ difuminar 8,6 / color Negro, en adelante 3/3/100/8,6/ negro. Click en Aceptar.
7º - Acomodan su texto con la herramienta MOVER, cuando están conformes, van a la barra superior y click en SELECCIONAR/QUITAR SELECCIÓN. Como verán las hormiguitas se han ido.
8º - PALETA DE CAPAS, click en los anteojitos de la capa 1 (imagen jpg) y vuelven a revisar a ver si el texto queda bien o si tienen que moverlo para que quede acorde con la imagen, si lo tienes que Mover, recuerda estar parada en la capa del texto, en este caso la capa 2.
9º - Si ya estamos conformes, vas a CAPAS/FUSIONAR/FUSIONAR LAS CAPAS VISIBLES.
10º - PALETA DE CAPAS y solamente tenemos una (fusión).
11º - En la PALETA DE COLORES, van a cambiar el color que tienen por el negro (#000000) esto es el código del color.
12º - Vamos ahora a realizarle un marco, Barra superior: IMAGEN/AGREGAR BORDES/ simétrico tildado, y Arriba, Abajo, Derecha e Izquiera 15. Aceptar.
13º - Como verán volvieron las hormiguitas, delimitando el marco de la imagen, vuelven a la paleta de colores y escogen los mismos valores que usaron para el texto. En el ejemplo: para el contorno #23074C y para el relleno #23074C, como para éste elegí un gradiente el mismo está configurado así: Grandiente lineal, ángulo 123/Repeticiones 3 /invertir gradiente destildado y click en ACEPTAR. Siguiendo en la PALETA DE COLORES, VAS A INVERTIR PARA QUE EL GRADIENTE TE QUEDE ARRIBA, por lo tanto vas a buscar las flechitas unidas en ángulo que indican ambos colores, y dándole un click se invierten, (el gradiente quedará arriba y el color abajo).
14º - Vamos a la herramienta BOTE DE PINTURA, vuelves a la imagen creada, y click dentro de las hormiguitas, o sea a lo que está en color negro y en este ejemplo se rellena con el gradiente empleado.
15º - Barra superior, EFECTOS /EFECTOS 3D/ BISELADO INTERIOR, y como quedaron ya configuradas como la anterior vez que la usamos para el texto, sólo tienes que ACEPTAR, ya que usamos el mismo efecto.
16º - Barra superior /SELECCIÓN/QUITAR SELECCIÓN.
Y ya terminamos nuestro ejercicio, ahora sólo nos queda guardar el trabajo, por lo tanto vas a ARCHIVO/EXPORTAR/JPG OPTIMIZADO/tasa de compresión 40, ACEPTAR, le das un nombre a tu archivo, click en GUARDAR, y listo!!!
Fiuuuuuuuuuu!!! Te resultó fácil no? Quiero verrrrrr!!! Así es que les dejo la misma imagen que usé en el ejemplo y quiero ver otra, que dejo a su gusto e imaginación!!! :P
Dedico este tutorial a mis amigas Any y Andre, con mucho cariño!!!
Ejemplos:
Material ejemplo1: botón derecho del mouse /guardar como y le das el destino en tu pc, a la carpetita prevista para guardar materiales.




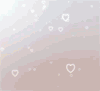































3 comentarios:
pero vos sos una genia,algun dia sabre tanto jajajajaaj te quiero luz amiga..besosssss.any.
luz querida gracias por todo, creo que soy tu alumna numero uno seguro, estoy aprendiendo un montón, en esta semana te mando lo que hice. Te quiero y te extraño. Besos
Ahhhhh luz!!!! gracias micuis por la dedicatoria, que lindo!!! te quiero muchi luz y estoy aprendiendo un montonazo!!!! Sos una genia luz y gracias por compartir todo lo que sabes
Publicar un comentario