LA FIRMA O UN SALUDO Y UNA IMAGEN
En mi caso opté por un saludito. Uds. Haganló con el texto que deseen.
El material que utilizé: 1 imagen jpg y 1 fuente (fonts) Les dejo estos materiales por si no quieren buscar :P
En este tutorial, pueden utilizar la firma que hicieron en el tuto Nº1, o bien hacer otra, con los mismos pasos, y escribir el texto que deseen.
Una aclaración, cuando busquen imágenes, busquen con la extensión jpg, y con fondo blanco, si no, no les quedará bien.
Como para empezar la práctica yo les subo algunas imágenes, pero Uds. Ya saben que pueden buscar otras.
Manos a la obra!!!
1º - Abre su Psp7, y van a ARCHIVO/ABRIR, y buscan en su pc, la imágen que hayan elegido.
2º - Vuelven a ARCHIVO/ABRIR, y buscan ahora la que tiene el nombre o el texto que vayan a usar.
3º - Ya tienen dentro del psp, los materiales que van a utilizar, y antes de comenzar, vamos a hacer este paso, y recuerden de hacerlo siempre, ya que es una forma de preservar ante cualquier modificación, al original, por lo tanto, van a VENTANA/DUPLICAR y se les abrirá una imagen idéntica a la que escogieron, click en la imagen original y en la crucesita que tiene en el ángulo superior derecho le dan click y la cierran. Hacen lo mismo con la otra imagen, la del texto.
4º - ARCHIVO/NUEVO y van a abrir un paño de 400 x 400, transparente, para trabajar cómodamente, ya tendremos tiempo de recortar si sobra.
5º - CLICK en la imagen de la figura, van a EDICIÓN/COPIAR.
6º - CLICK en la capa transparente, y EDICIÓN/PEGAR/PEGAR COMO NUEVA CAPA, buscan la herramienta MOVER y acomodan en el centro o a su gusto.
7º - CLICK en la imagen del texto, vas a EDICIÓN/COPIAR.
8º - CLICK en la capa transparente, que ya tiene la figura y EDICIÓN/PEGAR/PEGAR COMO NUEVA CAPA, nuevamente con la Herramienta MOVER acomodan.
Hasta este momento, en la PALETA DE CAPAS tendremos 1 capa transparente, otra con el dibu y otra con el texto.
9º - Como verán una es más grande que la otra, por lo tanto lo que van a hacer es, en la paleta de capas se paran dando un click en la imagen que quieran modificar en este caso achicar, para ello van a utilizar la herramienta DEFORMAR, click en ella, van a ver que la figura se rodea de pequeños cuadrados que nos sirven para agrandar o achicar la imagen. De esta manera con el mouse se paran sobre el cuadradito del medio (costado derecho o izquierdo) y sin soltar el botón izquierdo del mouse lo van achicando, y determinan el ancho, si lo hacen desde el cuadradito medio superior o inferior, le van a dar el alto. De esta manera, si lo creen necesario van a modificar lo que crean necesario, para que tanto el dibu como el texto queden del mismo ancho.
10º - Una vez que dimos el mismo tamaño y estamos conformes con el resultado, lo que nos quedaría es unir las capas, para ello vamos a CAPAS/FUSIONAR/FUSIONAR LAS CAPAS VISIBLES. Si observamos en la PALETA DE CAPAS, vas a notar que de las tres que teníamos, ahora sólo nos queda una sola (llamada FUSION).
11º - Te habrás dado cuenta que nos sobra un espacio donde vemos el fondo cuadriculado del psp, el resto está en blanco, entonces, vas a darle un click en la herramienta RECORTAR, y en el paño, te posicionas en el ángulo superior izquierdo de la parte con fondo blanco y sin soltar el botón izquierdo del mouse vas a recortar lo que sobra dejando solamente el fondito que blanco. Una vez que hiciste este paso, vas a notar que queda marcado un recuadro en color negro, si estás conforme, le das doble click y se recorta el sobrante, en el caso que no estés de acuerdo, tocas cualquier herramienta como la flechita y desaparece la herramienta de recorte. Y vuelves a la herramienta RECORTAR, hasta que quede de tu agrado.
12º - Hemos terminado el trabajo, es hora de guardarlo, vas a ARCHIVO/EXPORTAR/ARCHIVO JPG OPTIMIZADO, y le das una velocidad de 40. Le das un nombre y listo!
Nota: Al principio del tuto, yo les pedí que buscaran imágenes jpg con fondo blanco, y les explico por qué no con color, sencillamente porque como estás guardando como un archivito jpg optimizado, siempre le dará el color blanco de fondo, y al unir una imagen con fondo de color, la capa del texto que tiene fondo blanco, te quedaría precisamente de ese color (blanco), y no queda muy bien como diseño.
Vamos a ver cómo te fue eh? Espero los resultados!!!
Ejemplos terminados:
En mi caso opté por un saludito. Uds. Haganló con el texto que deseen.
El material que utilizé: 1 imagen jpg y 1 fuente (fonts) Les dejo estos materiales por si no quieren buscar :P
En este tutorial, pueden utilizar la firma que hicieron en el tuto Nº1, o bien hacer otra, con los mismos pasos, y escribir el texto que deseen.
Una aclaración, cuando busquen imágenes, busquen con la extensión jpg, y con fondo blanco, si no, no les quedará bien.
Como para empezar la práctica yo les subo algunas imágenes, pero Uds. Ya saben que pueden buscar otras.
Manos a la obra!!!
1º - Abre su Psp7, y van a ARCHIVO/ABRIR, y buscan en su pc, la imágen que hayan elegido.
2º - Vuelven a ARCHIVO/ABRIR, y buscan ahora la que tiene el nombre o el texto que vayan a usar.
3º - Ya tienen dentro del psp, los materiales que van a utilizar, y antes de comenzar, vamos a hacer este paso, y recuerden de hacerlo siempre, ya que es una forma de preservar ante cualquier modificación, al original, por lo tanto, van a VENTANA/DUPLICAR y se les abrirá una imagen idéntica a la que escogieron, click en la imagen original y en la crucesita que tiene en el ángulo superior derecho le dan click y la cierran. Hacen lo mismo con la otra imagen, la del texto.
4º - ARCHIVO/NUEVO y van a abrir un paño de 400 x 400, transparente, para trabajar cómodamente, ya tendremos tiempo de recortar si sobra.
5º - CLICK en la imagen de la figura, van a EDICIÓN/COPIAR.
6º - CLICK en la capa transparente, y EDICIÓN/PEGAR/PEGAR COMO NUEVA CAPA, buscan la herramienta MOVER y acomodan en el centro o a su gusto.
7º - CLICK en la imagen del texto, vas a EDICIÓN/COPIAR.
8º - CLICK en la capa transparente, que ya tiene la figura y EDICIÓN/PEGAR/PEGAR COMO NUEVA CAPA, nuevamente con la Herramienta MOVER acomodan.
Hasta este momento, en la PALETA DE CAPAS tendremos 1 capa transparente, otra con el dibu y otra con el texto.
9º - Como verán una es más grande que la otra, por lo tanto lo que van a hacer es, en la paleta de capas se paran dando un click en la imagen que quieran modificar en este caso achicar, para ello van a utilizar la herramienta DEFORMAR, click en ella, van a ver que la figura se rodea de pequeños cuadrados que nos sirven para agrandar o achicar la imagen. De esta manera con el mouse se paran sobre el cuadradito del medio (costado derecho o izquierdo) y sin soltar el botón izquierdo del mouse lo van achicando, y determinan el ancho, si lo hacen desde el cuadradito medio superior o inferior, le van a dar el alto. De esta manera, si lo creen necesario van a modificar lo que crean necesario, para que tanto el dibu como el texto queden del mismo ancho.
10º - Una vez que dimos el mismo tamaño y estamos conformes con el resultado, lo que nos quedaría es unir las capas, para ello vamos a CAPAS/FUSIONAR/FUSIONAR LAS CAPAS VISIBLES. Si observamos en la PALETA DE CAPAS, vas a notar que de las tres que teníamos, ahora sólo nos queda una sola (llamada FUSION).
11º - Te habrás dado cuenta que nos sobra un espacio donde vemos el fondo cuadriculado del psp, el resto está en blanco, entonces, vas a darle un click en la herramienta RECORTAR, y en el paño, te posicionas en el ángulo superior izquierdo de la parte con fondo blanco y sin soltar el botón izquierdo del mouse vas a recortar lo que sobra dejando solamente el fondito que blanco. Una vez que hiciste este paso, vas a notar que queda marcado un recuadro en color negro, si estás conforme, le das doble click y se recorta el sobrante, en el caso que no estés de acuerdo, tocas cualquier herramienta como la flechita y desaparece la herramienta de recorte. Y vuelves a la herramienta RECORTAR, hasta que quede de tu agrado.
12º - Hemos terminado el trabajo, es hora de guardarlo, vas a ARCHIVO/EXPORTAR/ARCHIVO JPG OPTIMIZADO, y le das una velocidad de 40. Le das un nombre y listo!
Nota: Al principio del tuto, yo les pedí que buscaran imágenes jpg con fondo blanco, y les explico por qué no con color, sencillamente porque como estás guardando como un archivito jpg optimizado, siempre le dará el color blanco de fondo, y al unir una imagen con fondo de color, la capa del texto que tiene fondo blanco, te quedaría precisamente de ese color (blanco), y no queda muy bien como diseño.
Vamos a ver cómo te fue eh? Espero los resultados!!!
Ejemplos terminados:




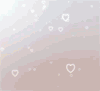



































3 comentarios:
http://i33.tinypic.com/11gudt1.jpg
http://i34.tinypic.com/2l8zoyh.jpg
http://i33.tinypic.com/2zyg9yr.jpg
http://i37.tinypic.com/2193m9d.jpg
estos son los 3 ejercicios anteriores, y ahora mi gran creacion!!!
http://i37.tinypic.com/dxhtt.jpg
espero que le gusten profe y que esten bien, sino corrija nomas!!!
Wowwwwwww!!! perfectas andre!!! y me encantó el gusto para combinar, eso es muy importante, jugar con los colores, las texturas, y las combinaciones del trabajo íntegro. 10 puntos miguis!!! Vas super bien!!! así es que, adelante!!! Ah!!! el último ejercicio, refleja algo de tu personalidad? jijijiji!!! Buenísimo!!!
Besitosssss!!! Gracias por subir las tareas, al menos sé que a alguien les está sirviendo.
Tkmmmmm.......OOOO!!!
Obvio que sirve luz!! voy lento porque ando corta de tiempo pero los tuto son super claros!! te felicito miguis.
Y sobre la personalidad mmmmmmmmm bueno sip me senti reflejada jajajaja pero shhhhh no cuentes!!! Gracias profe, seguire aprendiendo
Publicar un comentario