UN MARCO DIFERENTE
Materiales: una imagen (jpg), un patrón, los efectos propios del Psp7, 1 fuente.
En este tutorial vamos a aprender a usar las texturas (patrones), que hasta ahora venimos viéndolas en el Psp, con el círculo y la crucesita (bloqueda) y que se encuentra en la paleta de colores. El programa ya tiene incorporados algunos patrones, y si uds. Entran en la carpeta propia, dentro del programa, van a ver que la extensión es “bmp”.
Cómo entrás a esa carpeta? Vas a MI PC, disco “C”, ARCHIVOS DE PROGRAMAS, y buscás el nombre del Psp: JASC SOFTWARE INC, abres con el signito +, y luego, PAINT SHOP PRO 7, click en el signo +, y se desplegará para mostrarte el contenido, algunos Psp, no traen la carpetita PATRONES, por lo tanto si tu Psp está abierto (en uso) lo cierras, siempre que vayan a hacer alguna modificación dentro del programa lo hacen con el mismo cerrado. Y vuelves al disco C, haciendo los pasos mencionados anteriormente, si esta carpeta no está, la vas a crear, te paras dentro del psp7, click botón derecho del mouse, Nuevo, le das un nombre (patrones) y ahí la tendrás junto con el resto. Si ya existiera la carpetita Patrones, click sobre ella y vas a ver todas las que tiene ya incorporada, esta información te la aclaro, porque algunas veces encontramos patrones que nos gustan y que el programa no la trae, y como le vas a dar mucho uso quieres que esté ahí. Por lo tanto lo que harías, es copiar el patrón que te gustó, vas a la carpeta Patrones dentro del psp y lo pegás ahí dentro o bien bajar el patrón que te gustó a tu pc, y luego moverlo de donde lo tengas guardado a dicha carpeta de PATRONES. En la Sección CONSEJOS Y TRUQUITOS te había hablado de no sobrecargar mucho el programa, pero si guardas cuatro o cinco, no le afectará, más adelante te enseñaré como desde el Psp, puedes redireccionar la carpetita que esté fuera de él, en donde estás guardando todos los materiales (MATERIALES PSP). Por ahora, sólo ten en cuenta la mención.
Manitos a la obra?
1º - Abren el Psp, vas a ARCHIVO/ABRIR y buscas la imagen 02 ramo. Como hacemos siempre para preservar el orginal: VENTANA/DUPLICAR y cerramos la imagen original.
2º - Otra vez, ARCHIVO/NUEVO, o bien si te fijás en la barrita del programa una hojita con la punta doblada, y es lo mismo. Les estoy dando la medida de 400x400, resolución 72 pixeles, transparente, porque es la que mejor se adapta para el blog, pero si Uds, quieren realizarla con otras medidas, la pueden modificar, dándole el ancho y el alto que deseen.
3º - Te posas sobre la ventana de trabajo (la que está vacía) y vas a la barrita del psp, SELECCIÓN, SELECCIONAR TODO.
4º - Vuelves a la imagen 02ramo, y EDICIÓN/COPIAR.
5º - Click en capa que está seleccionada (con las hormiguitas) y vas a EDICIÓN/PEGAR/PEGAR EN LA SELECCIÓN.
6ª – Situadas en la imagen 02 ramo que había sido duplicada, la minimizas porque por ahora no la vamos a utilizar.
7º - CAPAS/NUEVA CAPA DE DESPLIEGUE.
8º - Verifiquen en la PALETA DE CAPAS que estén sobre la capa de la imagen del ramo y vamos a escoger dos colores de la misma para darle los colores a la fuente, y para ello van a la barrita de herramientas, y buscás el GOTERO, sobre la imagen del ramo, vas a ir recorriendo con el gotero, para hallar el tono que te agrade, al hacerlo observá en la PALETA DE COLORES, abajo donde dice: R, V, A,0 , verán un visorcito rectangular que les irá cambiando de tonos según muevan el ratón sobre la imagen, por consiguiente, cuando ya tengan el color elegido, hacen un click con el botón izquierdo del mouse y queda establecido el color del contorno en este caso de la letra, vamos a elegir el color de relleno o background, hacemos lo mismo, recorremos con el gotero la imagen del ramo y cuando ya lo tenemos al color deseado, click con el botón derecho del mouse y determinamos el color del relleno.
9º - En mi ejemplo yo escogí, para el contorno el color #CDC1C5 primer plano (es el código del color) y para el relleno, plano de fondo: #BB0F49, ahora bien, pueden dejar los colores lisos como están o pueden con los mismos crear para el relleno un gradiente, cómo hacemos? PALETA DE COLORES, ESTILOS, click en el triangulito negro que tiene al costado derecho, del plano de fondo, se abrirán 4 opciones: el pincelito, es el color puro, luego le sigue el GRADIENTE, y los puntitos son los PATRONES, la última opción dice ninguno y si le dieras un click bloquearía el relleno, pero yo voy por un gradiente, click en el cuadradito de los gradientes, y nuevamente un click dentro del visor que te muestra el gradiente, para configurar el mismo: se les abrirá una ventanita de configuración, en lo que van a elegir para este caso, un ángulo de 313, repeticiones 3, tildar invertir gradiente, observen que a la derecha dice ESTILOS y debajo hay cuatro opciones de gradiente, LINEAL, GRADIENTE RECTANGULAR, GRADIENTE CIRCULAR, Y GRADIENTE RADIAL, para este ejemplo yo le dí un click en GRANDIENTE LINEAL. Si ya estás conforme le das click en ACEPTAR, si así no fuera, y quieres escoger otro gradiente, en el visor que te vá mostrando como queda lo que hayas elegido, vas a notar que tiene un triangulito negro, click ahí y se despliegan todos los gradientes que tenga guardado el programa, eliges siempre dando un click al de tu agrado, click en ACEPTAR y en la PALETA DE COLORES YA QUEDA PREDETERMINADO.
10º - Vamos a escoger ahora el tipo de letra, si es que vas a elegir la que te voy a adjuntar para este trabajo, CHICK___.TTF (nombre de la fuente) para ello minimizas tu psp, y fuera de él, buscás en tu carpeta MATERIALES PSP/FUENTES/CHICK___.TTF, doble click y una vez abierta la Font, la minimizas, regresando a tu Psp.
11º - PALETA DE CAPAS, y te sitúas en la capa transparente, observa que se pone más oscurita, lo que te está indicando que estás posicionada en ella, Barrita de herramientas y buscás la herramienta de texto “A”, escribes el texto que llevará tu trabajo, y paraditas justo al final de la última letra del texto, botón izquierdo del mouse y sin soltar vas recorriendo hasta llegar a la primera letra del texto, de esta manera lo tenés seleccionado. Vamos a buscar la fuente elegida, para ello debajo donde dice el NOMBRE, vas a ver un rectángulo blanco con un nombre y a su costado una triangulito negro, click sobre él, y una vez desplegado buscás ahí el nombre CHICK___, vas a notar que el texto ya cambió, y ahora sólo queda cambiar el tamaño de la fuente 48 en este ejemplo, y tildado FLOTANTE Y ANTIARRUGAS. ACEPTAR.
12º - En la capa activa vas a ver que el texto queda rodeado de las hormiguitas, vas a EFECTOS/EFECTOS 3D/ BISELADO INTERIOR, con estas configuraciones: forma redonda, 4/4/2/0/94/315/50/20, color blanco. ACEPTAR.
13º - EFECTOS/EFECTOS 3D/ SOMBRA, con las siguientes configuraciones: horizontal y vertical 1, 100/1, Color Negro y ACEPTAR. Como esta sombra aplicada se torna a la derecha y quiero que el texto quede con todo su contorno sombreado para resaltarlo más, hago lo siguiente: EFECTOS/EFECTOS 3D/SOMBRA y en horizontal y vertical me sitúo delante del número uno y con la tecla (-) del teclado le doy un valor negativo. Te quedará así: Horizontal y vertical (-1), el resto todo igual y ACEPTAR.
14º - Barra superior del psp, SELECCIÓN /QUITAR SELECCIÓN y las hormiguitas ya no están.
15ª – Herramienta MOVER, y acomodan el texto centrándolo o bien como uds. Deseen que quede.
16º - Vamos a ponerle por primera vez, la firma de autoría, para ello vamos a CAPAS/NUEVA CAPA DE DESPLIEGUE, herramienta texto, y escribes tu firma dándole otros colores o bien utilizando los que quedaron configurados anteriormente, le cambias el tamaño para que no sea del mismo que utilizaste antes, y lo mismo para el tipo de fuente, y ACEPTAR.
17º - Estando tu firma con las hormiguitas vas a efectos 3d, le das el biselado que quieras o la dejas sin biselar y solamente le aplicas una sombrita como para resaltarla. Vas a BARRA DEL PSP/SELECCIÓN/ QUITAR SELECCIÓN. Herramienta mover y acomodas presionando con el botón izquierdo del mouse sobre la firma la arrastras donde desees que quede. Si te gusta que la firma quede con una inclinación, vas a la Herramienta DEFORMAR y verás que la firma queda delineada con varios cuadraditos y en el centro dos cuadraditos, si pasas el mouse no sobre el eje (cuadradito del centro) te aparecerán dos flechitas curvas, presionando el botón izquierdo del mouse sin soltar vas a ver que rota para un lado o para el otro, depende la inclinación que quieras que tenga, así es que cuando ya estés conforme con sólo tocar la flecha blanca de la barra de herramientas, desaparece la herramienta deformar.
18º - Hasta este momento si observas en la PALETA DE CAPAS, tienes que tener 3, de abajo para arriba, la capa 1 (la imagen de las rosas que será el fondo de tu trabajo) la capa 2, el texto, y la capa 3 con tu firma. Vamos a la barra superior del Psp, CAPAS/FUSIONAR/FUSIONAR LAS CAPAS VISIBLES. Y aquí solamente en la paleta de capas vamos a ver una sola, llamada FUSIÓN.
19º - Barra superior del Psp, IMAGEN/AGREGAR BORDES, simétrico tildado y configuran en nº 3, ACEPTAR. Herramienta BARITA MÁGICA y click sobre ese borde agregado. Tienes ahora dos caminos de hormiguitas, Herramienta POTE DE PINTURA, PALETA DE COLORES, Y VAS A BUSCAR UN PATRÓN DORADO, entre las dos líneas de las hormiguitas vas a dar un click para derramar el dorado ahí. SELECCIÓN/QUITAR SELECCIÓN.
20º - IMAGEN /AGREGAR BORDES y cambias a 20, y otra vez BARITA MÁGICA SELECCIONAS ESE BORDE AGREGADO.
21º - PALETA DE CAPAS y observa que dice: Capa de fondo, ahora bien, vamos a la PALETA DE COLORES Y desbloqueamos la paletita de las texturas que hasta este momento estaba cerrada.
22º - Click en el triangulito, y buscás el que lleva el nombre: BLOQUES, Herramienta pote de pintura, y pintás dentro de la selección (hormiguitas). Vas a EFECTOS/3D/BISELADO INTERIOR, con las mismas configuraciones utilizadas anteriormente solamente le das click en ACEPTAR.
23º - SELECCIÓN/QUITAR SELECCIÓN.
24º - Vuelvan a bloquear en la paleta de colores la de textura que usaron.
25º - IMAGEN/AGREGAR BORDES/ CONFIGURAS EN 3, paleta de colores y buscas el dorado para rellenar, BARITA MÁGICA para seleccionar el borde agregado, POTE DE PINTURA para pintar ese borde nuevo con el dorado. SELECCIÓN/QUITAR SELECCIÓN.
Y hemos terminado aquí este tutorial, ahora sólo nos queda guardarlo, vas a ARCHIVO/ EXPORTAR /JPG OPTIMIZADO, con una tasa de compresión de 40, ACEPTAR, le das un nombre, el destino donde lo vas a guardar en tu pc, GUARDAR Y listo!!!
Ejemplos:
Practiquen!!! Y para aquellas que quieran los materiales dejen en “Comentarios” debajo de cada tutorial, que les envío en un archivito comprimido a sus correos, el material utilizado para el mismo.
Muchas fueron las @migas que me impulsaron a abrir este blog de enseñanza, entre ellas, Marlau y Merce, a quien va dedicado este tutorial. Y especialmente a Mari (Marlau) que me dió muchos consejitos para la creación del blog, del que no tenía la más mínima idea de cómo se hacía. Cada vez que me surgieron dudas, preguntas al por mayor, estuviste Mari ahí, para echarme una manito, por eso millones y millones de gracias!!! De corazón!
Suerte para todas con el tuto!!! Y Besitos de a mil!!!
Materiales: una imagen (jpg), un patrón, los efectos propios del Psp7, 1 fuente.
En este tutorial vamos a aprender a usar las texturas (patrones), que hasta ahora venimos viéndolas en el Psp, con el círculo y la crucesita (bloqueda) y que se encuentra en la paleta de colores. El programa ya tiene incorporados algunos patrones, y si uds. Entran en la carpeta propia, dentro del programa, van a ver que la extensión es “bmp”.
Cómo entrás a esa carpeta? Vas a MI PC, disco “C”, ARCHIVOS DE PROGRAMAS, y buscás el nombre del Psp: JASC SOFTWARE INC, abres con el signito +, y luego, PAINT SHOP PRO 7, click en el signo +, y se desplegará para mostrarte el contenido, algunos Psp, no traen la carpetita PATRONES, por lo tanto si tu Psp está abierto (en uso) lo cierras, siempre que vayan a hacer alguna modificación dentro del programa lo hacen con el mismo cerrado. Y vuelves al disco C, haciendo los pasos mencionados anteriormente, si esta carpeta no está, la vas a crear, te paras dentro del psp7, click botón derecho del mouse, Nuevo, le das un nombre (patrones) y ahí la tendrás junto con el resto. Si ya existiera la carpetita Patrones, click sobre ella y vas a ver todas las que tiene ya incorporada, esta información te la aclaro, porque algunas veces encontramos patrones que nos gustan y que el programa no la trae, y como le vas a dar mucho uso quieres que esté ahí. Por lo tanto lo que harías, es copiar el patrón que te gustó, vas a la carpeta Patrones dentro del psp y lo pegás ahí dentro o bien bajar el patrón que te gustó a tu pc, y luego moverlo de donde lo tengas guardado a dicha carpeta de PATRONES. En la Sección CONSEJOS Y TRUQUITOS te había hablado de no sobrecargar mucho el programa, pero si guardas cuatro o cinco, no le afectará, más adelante te enseñaré como desde el Psp, puedes redireccionar la carpetita que esté fuera de él, en donde estás guardando todos los materiales (MATERIALES PSP). Por ahora, sólo ten en cuenta la mención.
Manitos a la obra?
1º - Abren el Psp, vas a ARCHIVO/ABRIR y buscas la imagen 02 ramo. Como hacemos siempre para preservar el orginal: VENTANA/DUPLICAR y cerramos la imagen original.
2º - Otra vez, ARCHIVO/NUEVO, o bien si te fijás en la barrita del programa una hojita con la punta doblada, y es lo mismo. Les estoy dando la medida de 400x400, resolución 72 pixeles, transparente, porque es la que mejor se adapta para el blog, pero si Uds, quieren realizarla con otras medidas, la pueden modificar, dándole el ancho y el alto que deseen.
3º - Te posas sobre la ventana de trabajo (la que está vacía) y vas a la barrita del psp, SELECCIÓN, SELECCIONAR TODO.
4º - Vuelves a la imagen 02ramo, y EDICIÓN/COPIAR.
5º - Click en capa que está seleccionada (con las hormiguitas) y vas a EDICIÓN/PEGAR/PEGAR EN LA SELECCIÓN.
6ª – Situadas en la imagen 02 ramo que había sido duplicada, la minimizas porque por ahora no la vamos a utilizar.
7º - CAPAS/NUEVA CAPA DE DESPLIEGUE.
8º - Verifiquen en la PALETA DE CAPAS que estén sobre la capa de la imagen del ramo y vamos a escoger dos colores de la misma para darle los colores a la fuente, y para ello van a la barrita de herramientas, y buscás el GOTERO, sobre la imagen del ramo, vas a ir recorriendo con el gotero, para hallar el tono que te agrade, al hacerlo observá en la PALETA DE COLORES, abajo donde dice: R, V, A,0 , verán un visorcito rectangular que les irá cambiando de tonos según muevan el ratón sobre la imagen, por consiguiente, cuando ya tengan el color elegido, hacen un click con el botón izquierdo del mouse y queda establecido el color del contorno en este caso de la letra, vamos a elegir el color de relleno o background, hacemos lo mismo, recorremos con el gotero la imagen del ramo y cuando ya lo tenemos al color deseado, click con el botón derecho del mouse y determinamos el color del relleno.
9º - En mi ejemplo yo escogí, para el contorno el color #CDC1C5 primer plano (es el código del color) y para el relleno, plano de fondo: #BB0F49, ahora bien, pueden dejar los colores lisos como están o pueden con los mismos crear para el relleno un gradiente, cómo hacemos? PALETA DE COLORES, ESTILOS, click en el triangulito negro que tiene al costado derecho, del plano de fondo, se abrirán 4 opciones: el pincelito, es el color puro, luego le sigue el GRADIENTE, y los puntitos son los PATRONES, la última opción dice ninguno y si le dieras un click bloquearía el relleno, pero yo voy por un gradiente, click en el cuadradito de los gradientes, y nuevamente un click dentro del visor que te muestra el gradiente, para configurar el mismo: se les abrirá una ventanita de configuración, en lo que van a elegir para este caso, un ángulo de 313, repeticiones 3, tildar invertir gradiente, observen que a la derecha dice ESTILOS y debajo hay cuatro opciones de gradiente, LINEAL, GRADIENTE RECTANGULAR, GRADIENTE CIRCULAR, Y GRADIENTE RADIAL, para este ejemplo yo le dí un click en GRANDIENTE LINEAL. Si ya estás conforme le das click en ACEPTAR, si así no fuera, y quieres escoger otro gradiente, en el visor que te vá mostrando como queda lo que hayas elegido, vas a notar que tiene un triangulito negro, click ahí y se despliegan todos los gradientes que tenga guardado el programa, eliges siempre dando un click al de tu agrado, click en ACEPTAR y en la PALETA DE COLORES YA QUEDA PREDETERMINADO.
10º - Vamos a escoger ahora el tipo de letra, si es que vas a elegir la que te voy a adjuntar para este trabajo, CHICK___.TTF (nombre de la fuente) para ello minimizas tu psp, y fuera de él, buscás en tu carpeta MATERIALES PSP/FUENTES/CHICK___.TTF, doble click y una vez abierta la Font, la minimizas, regresando a tu Psp.
11º - PALETA DE CAPAS, y te sitúas en la capa transparente, observa que se pone más oscurita, lo que te está indicando que estás posicionada en ella, Barrita de herramientas y buscás la herramienta de texto “A”, escribes el texto que llevará tu trabajo, y paraditas justo al final de la última letra del texto, botón izquierdo del mouse y sin soltar vas recorriendo hasta llegar a la primera letra del texto, de esta manera lo tenés seleccionado. Vamos a buscar la fuente elegida, para ello debajo donde dice el NOMBRE, vas a ver un rectángulo blanco con un nombre y a su costado una triangulito negro, click sobre él, y una vez desplegado buscás ahí el nombre CHICK___, vas a notar que el texto ya cambió, y ahora sólo queda cambiar el tamaño de la fuente 48 en este ejemplo, y tildado FLOTANTE Y ANTIARRUGAS. ACEPTAR.
12º - En la capa activa vas a ver que el texto queda rodeado de las hormiguitas, vas a EFECTOS/EFECTOS 3D/ BISELADO INTERIOR, con estas configuraciones: forma redonda, 4/4/2/0/94/315/50/20, color blanco. ACEPTAR.
13º - EFECTOS/EFECTOS 3D/ SOMBRA, con las siguientes configuraciones: horizontal y vertical 1, 100/1, Color Negro y ACEPTAR. Como esta sombra aplicada se torna a la derecha y quiero que el texto quede con todo su contorno sombreado para resaltarlo más, hago lo siguiente: EFECTOS/EFECTOS 3D/SOMBRA y en horizontal y vertical me sitúo delante del número uno y con la tecla (-) del teclado le doy un valor negativo. Te quedará así: Horizontal y vertical (-1), el resto todo igual y ACEPTAR.
14º - Barra superior del psp, SELECCIÓN /QUITAR SELECCIÓN y las hormiguitas ya no están.
15ª – Herramienta MOVER, y acomodan el texto centrándolo o bien como uds. Deseen que quede.
16º - Vamos a ponerle por primera vez, la firma de autoría, para ello vamos a CAPAS/NUEVA CAPA DE DESPLIEGUE, herramienta texto, y escribes tu firma dándole otros colores o bien utilizando los que quedaron configurados anteriormente, le cambias el tamaño para que no sea del mismo que utilizaste antes, y lo mismo para el tipo de fuente, y ACEPTAR.
17º - Estando tu firma con las hormiguitas vas a efectos 3d, le das el biselado que quieras o la dejas sin biselar y solamente le aplicas una sombrita como para resaltarla. Vas a BARRA DEL PSP/SELECCIÓN/ QUITAR SELECCIÓN. Herramienta mover y acomodas presionando con el botón izquierdo del mouse sobre la firma la arrastras donde desees que quede. Si te gusta que la firma quede con una inclinación, vas a la Herramienta DEFORMAR y verás que la firma queda delineada con varios cuadraditos y en el centro dos cuadraditos, si pasas el mouse no sobre el eje (cuadradito del centro) te aparecerán dos flechitas curvas, presionando el botón izquierdo del mouse sin soltar vas a ver que rota para un lado o para el otro, depende la inclinación que quieras que tenga, así es que cuando ya estés conforme con sólo tocar la flecha blanca de la barra de herramientas, desaparece la herramienta deformar.
18º - Hasta este momento si observas en la PALETA DE CAPAS, tienes que tener 3, de abajo para arriba, la capa 1 (la imagen de las rosas que será el fondo de tu trabajo) la capa 2, el texto, y la capa 3 con tu firma. Vamos a la barra superior del Psp, CAPAS/FUSIONAR/FUSIONAR LAS CAPAS VISIBLES. Y aquí solamente en la paleta de capas vamos a ver una sola, llamada FUSIÓN.
19º - Barra superior del Psp, IMAGEN/AGREGAR BORDES, simétrico tildado y configuran en nº 3, ACEPTAR. Herramienta BARITA MÁGICA y click sobre ese borde agregado. Tienes ahora dos caminos de hormiguitas, Herramienta POTE DE PINTURA, PALETA DE COLORES, Y VAS A BUSCAR UN PATRÓN DORADO, entre las dos líneas de las hormiguitas vas a dar un click para derramar el dorado ahí. SELECCIÓN/QUITAR SELECCIÓN.
20º - IMAGEN /AGREGAR BORDES y cambias a 20, y otra vez BARITA MÁGICA SELECCIONAS ESE BORDE AGREGADO.
21º - PALETA DE CAPAS y observa que dice: Capa de fondo, ahora bien, vamos a la PALETA DE COLORES Y desbloqueamos la paletita de las texturas que hasta este momento estaba cerrada.
22º - Click en el triangulito, y buscás el que lleva el nombre: BLOQUES, Herramienta pote de pintura, y pintás dentro de la selección (hormiguitas). Vas a EFECTOS/3D/BISELADO INTERIOR, con las mismas configuraciones utilizadas anteriormente solamente le das click en ACEPTAR.
23º - SELECCIÓN/QUITAR SELECCIÓN.
24º - Vuelvan a bloquear en la paleta de colores la de textura que usaron.
25º - IMAGEN/AGREGAR BORDES/ CONFIGURAS EN 3, paleta de colores y buscas el dorado para rellenar, BARITA MÁGICA para seleccionar el borde agregado, POTE DE PINTURA para pintar ese borde nuevo con el dorado. SELECCIÓN/QUITAR SELECCIÓN.
Y hemos terminado aquí este tutorial, ahora sólo nos queda guardarlo, vas a ARCHIVO/ EXPORTAR /JPG OPTIMIZADO, con una tasa de compresión de 40, ACEPTAR, le das un nombre, el destino donde lo vas a guardar en tu pc, GUARDAR Y listo!!!
Ejemplos:
Y?... Cómo estuvimos? No me digan que les pareció complicado porque hay peores eh? Jejejeje!!!
Practiquen!!! Y para aquellas que quieran los materiales dejen en “Comentarios” debajo de cada tutorial, que les envío en un archivito comprimido a sus correos, el material utilizado para el mismo.
Muchas fueron las @migas que me impulsaron a abrir este blog de enseñanza, entre ellas, Marlau y Merce, a quien va dedicado este tutorial. Y especialmente a Mari (Marlau) que me dió muchos consejitos para la creación del blog, del que no tenía la más mínima idea de cómo se hacía. Cada vez que me surgieron dudas, preguntas al por mayor, estuviste Mari ahí, para echarme una manito, por eso millones y millones de gracias!!! De corazón!
Suerte para todas con el tuto!!! Y Besitos de a mil!!!




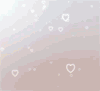































1 comentarios:
Ayyyy Luz!!! que muérgana yo!!! no habia visto el lindo regalo que me hiciste!!!
GRACIAS, MIL GRACIAS, ESTA PRECIOOOOOSOOOOOO!!!
En mi descargo solo puedo decirte que con estos viajes a Maracaibo, estoy medio desconectada.
Pero el cariño no ha menguado ni un ápice!
Te quiero amiguis!
Publicar un comentario