LA HERRAMIENTA SELECCIONAR
MATERIALES: una foto o imagen, jpg
Como verán este tutorial es de un colorido precioso, y aquí van a conocer la técnica de trabajar con la herramienta “Seleccionar” del Psp, las transparencias y al mismo tiempo trabajar con muchas capas, que van a ir moviendo a gusto, hasta dar con el efecto deseado. Mi ejemplo, lo llevé a cabo con fotografías, (mis adorados sobrinitos) pero bien vale hacerlo con una imagen jpg, o bien un tubo y una imagen, como se les ocurra, siempre y cuando, tengan lo que sería el fondo en cuestión todo cubierto, para que se aprecie el efecto. A trabajar!!!
1º.- Abren un paño transparente de 500x571 (recuerden que son las medidas que generalmente uso para que el sistema del blog no la recorte, pero Uds. lo hacen con las medidas que prefieran).
2º.- Van a SELECCIÓN/SELECCIONAR TODO, abren la imagen jpg la copian, vuelven al paño antes seleccionado y EDICIÓN/PEGAR/PEGAR COMO NUEVA SELECCIÓN.
3º.- CAPAS/NUEVA CAPA DE DESPLIEGUE, y van a buscar la herramienta SELECCIÓN, configurada así: Rectángulo, progresivo 2 y antiarrugas tildado.
4º.- Entonces van a trazar de izquierda a derecha y hacia abajo, van dibujando un rectángulo, tengan en cuenta que mientras más lo estiren más grande ha de ser ese rectángulo, así es que vayan viendo uds. Qué tan grande quieren que sea, guíense en mi ejemplo el tamaño de los rectángulos que en el ejemplo terminado, se verán como barritas de colores.
5º.- Paradas en la capa donde tenemos la selección, con el potecito de pintura, van a ir pintando en el centro del rectángulo seleccionado con las hormiguitas, lo cual es conveniente que en el momento de pintar le pongan los anteojitos a la capa del fondo, o sea de la imagen y más adelante en todas las capas que tengan hechas, menos en las que van a ir pintando. Obviamente, ya han elegido el color que van a utilizar. Y van a SELECCIÓN/QUITAR SELECCIÓN, para que desaparezcan las hormiguitas. Luego en la PALETA DE CAPAS, le van quitando la opacidad, de acuerdo con lo que Uds. Vayan viendo les quede bien con su fondo elegido.
6º.- Nueva capa de despliegue, y van jugando con los tamaños y formas si horizontal o vertical, y así sucesivamente con todas las que quieran superponer, van variando los colores y la opacidad de las capas que se vayan creando.
En mi caso dejé para el final, la capa donde voy a resaltar el rostro del nene, y ahí cambié el rectángulo por el círculo, pintándolo de blanco, y bajando el porcentaje a 41.
7º.- Una vez que están conformes con todo el trabajo y le han agregado en una nueva capa su firma, o un texto si lo prefieren, van a Capas y fusionan todas las capas visibles.
8º.- SELECCIÓN/SELECCIONAR TODO, SELECCIÓN/MODIFICAR/CONTRAER 20, EFECTOS 3D/CINCELAR, TAMAÑO 2 Y COLOR DEL FONDO TILDADO. SELECCIÓN/QUITAR SELECCIÓN.
9º.- SELECCIÓN/SELECCIONAR TODO, SELECCIÓN/MODIFICAR/CONTRAER 10, SELECCIÓN/INVERTIR, y con la tecla SUPR del teclado van a borrar el relleno que está seleccionado, van a buscar en la paleta de colores, un color, un gradiente, o una trama y con el pote de pintura rellenan ese borde seleccionado, Van a EFECTOS 3D/biselado interior, y a gusto le dan un biselado. Selección/quitar selección.
10º.- Y hemos concluido, ahora sólo nos resta exportar como jpg optimizado con una tasa de compresión de 40 y terminamos.
Y el resultado es este:
-




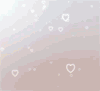






























0 comentarios:
Publicar un comentario