Usando una máscara o mask
Que es una Máscara o mask?
Es un objeto que cubre o descubre parcialmente otro(s) objetos.
Materiales: una imagen, (el uso de máscaras les permite si lo desean, trabajar con uno o más imágenes, que se pueden entrelazar) o crear un fondo con un tubo incorporado, para que aprecien el efecto, y obviamente las máscaras.
Para los ejemplos que voy a realizar, les dejo tres máscaras, si desean utilizarlas, click sobre la imagen y “guardar como”, recuerden crear una sub-carpeta en sus materiales psp, con el nombre MÁSCARAS, de esta manera van a trabajar fácilmente, ya que no tienen que andar buscando en su pc donde las tienen guardadas.
1º.- Abren una imagen nueva transparente, de 500x500 pixeles
2º.- Como voy a trabajar sobre una imagen jpg, lo que voy a hacer es, abrir mi imagen en el psp, la copio, voy a la capa transparente, SELECCIONAR/SELECCIONAR TODO/ EDICIÓN/PEGAR/PEGAR EN LA SELECCIÓN. SELECCIONAR/ QUITAR SELECCIÓN. Y cierro la imagen original, ya que no la voy a utilizar.
3º.- Abro la máscara 20-20 en el PSP, la minimizo, y en la capa de la imagen, vamos a MÁSCARAS/NUEVA/A PARTIR DE UNA IMAGEN: despliegan la solapita donde dice: Ventana de origen/esta ventana: y buscan la mask 20-20, y solamente con LUMINOSIDAD DE ORIGEN tildada, aceptan.
4º.- Observen ahora en la PALETA DE CAPAS, delante de donde están los “anteojitos” van a apreciar una mascarita, que les está indicando precisamente que esa capa tiene una máscara.
5º.- Nuevamente, van a MÁSCARAS/BORRAR, se abrirá una ventanita que les preguntará, si quiere fusionar la máscara con la capa activa? Dicen SI. Comprueban otra vez en la PALETA DE CAPAS, que la mascarita ha desaparecido.
6º.- Abren una Nueva capa de despliegue, y en la paleta de capas arrastran esa capa nueva hacia abajo, con el gotero, buscan en la imagen de la máscara, el tono más oscuro, y pintan con el pote de pintura, la capa transparente.
7º.- Si van a agregarle un texto, crean una capa nueva de despliegue y se lo agregan, si van a insertarle un tubo, lo copian y lo pegan como nueva capa, en el ejemplo nº1, solamente le voy a agregar un texto, le dí un biselado interior, y una pequeña sombra. Cuando le vayan agregando nuevos elementos, vayan arrastrando las capas en la paleta de capas, de manera que nada les quede oculto.
8º.- Capas/fusionar/fusionar las capas visibles, y le agregué un borde que luego le dí un biselado interior.
9º.- Archivo/exportar como jpg optimizado, y terminamos este tutorial.
Ejemplo nº 1:
17+4 (jpg)
17oo9 (jpg)




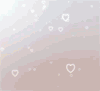















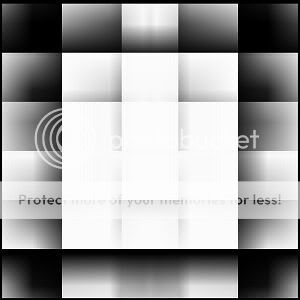




















0 comentarios:
Publicar un comentario