Materiales: tube, Máscara, Font (opcional), Filtros: BladePro, FM tile tool, Greg’s Factory Output Vol. II
Hemos visto en otros tutoriales, una forma de insertar una máscara (archivo “.jpg”) a una imagen. En este tutorial, aprenderemos, como hacerlo cargándola desde el disco, es muy fácil! ;) Y luego aplicándole algún efecto con el filtro Blade Pro, (Flaming Pear) a mi criterio, tanto el blade Pro como el SuperBlade Pro, (son distintos), es uno de los filtros más lindos, por la calidad y variedad de efectos que podemos lograr. Así es que, vamos a meternos en el tuto, y como diría una famosa, “lo dejo a tu criterio” ;)
Nota: las máscaras ( los archivos " .msk" ) los deberás guardar en la carpeta de "máscaras" del psp, para poderlos utilizar como explico aquí. Con el Psp cerrado, vas a: Mi Pc/ disco “c” / Archivos de Programas/ Jasc Software Inc/Paint Shop Pro7/ Masks o máscaras; buscas la máscara (fuera del Psp), donde la tengas guardada, la copias y la pegas en la carpetita del psp (Masks) o bien la arrastras a la misma. Cierras todo, y ya puedes abrir el Psp, que tu máscara ha sido incorporada.
1.- Primeramente, abres el tube que vas a utilizar, y con la pipeta tomas un color claro y sólido del tube, minimizas el mismo, y vas a Archivo/Nuevo/ 650x500, transparente, y rellenas con el color que hayas escogido.
2.- Máscara/Cargar del disco/NikMask31.msk/abrir, observa en la paleta de capas, te habrá aparecido una careta, regresa a Máscara/invertir/ y vamos a seleccionar/ a partir de una máscara, te tiene que quedar un marco seleccionado. Vuelves a Máscaras/borrar/ se abrirá una ventanita y dices: SÍ.
3.- Vamos a Efectos/Flaming pear / Blade Pro, y en la ventanita que se abrirá en Shape, haciendo click dentro del cuadradito gris, eliges el tipo de borde (redondo, angulares, etc.) que desearías para tu trabajo, a la misma altura, pero en el centro de la ventana (un cuadradito gris chiquito, vas a escoger la textura, (Bmp) Debajo de este, hay un cuadrado gris más grande, que puedes deslizar para cambiar y debajo de este, te encontrarás con otro cuadrado donde vas a poder elegir el settings (puedes probar la variación de los mismos en radius/height/smocthness etc. Y también cambiar el setting, que lo harás en un ícono como un disco que apunta una flechita a la derecha, al darle click te abrirá un visor donde te mostrará más opciones para elegir, lo mejor es ir probando porque con hacerlo no pierdes nada ya que puedes cancelar cuando lo desees o volver para atrás. Tienes también un cuadrado grande a tu derecha que te mostrará la vista previa, y así ir comprobando hasta estar conforme. Luego OK, y ya tendrás en la capa el efecto, elegido.
4.- Quitas la Selección. Y le pones anteojitos. Vamos a crearle un fondo (quiero hacer una salvedad, puedes también aplicar la máscara a una imagen completa o sea sin trabajar con un tube y hacer un fondo) Pero en este caso, yo opté por el tube y aplicaré un fondo. Capas/Nueva capa de Despliegue, y con dos tonos del tube, creo un gradiente a gusto, para rellenar esta capa. (Gradiente lineal, Ang.45, repeticiones 0)
5.- Efectos/ Greg’s Factory Output Vol. II/Sierpinski Stitch: 91/125 y ok.
6.- Efectos / FM tile tool/ blend Emboss.
7.- En la paleta de capas vas a arrastrar este fondo que hiciste, hacia debajo de manera que la capa que tiene la máscara, quede arriba.
8.- Activas tu tube, y lo copias y pegas como nueva capa, te tiene que quedar arriba del fondo y debajo del marco creado con la máscara.
9.- Si vas a incorporarle un texto, este es el momento y ya sabes, en una nueva capa de despliegue. También tu firma o sello personal, obviamente en otra capa.
10.- Si deseas mover el tube, o el texto si lo tienes, acomodas y cuando estás conforme fusionas todas las capas visibles, vas a archivo/exportar como jpg.
Ejemplos: con un tube
Otro ejemplo: con una imagen jpg




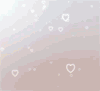































0 comentarios:
Publicar un comentario