Materiales: 1 fuente o Font (preferentemente gordita), filtro, Eye Candy 3 o 4000, 1 floaties y un tube (opcional).
Este tutorial, se los dedico a los blog’s de tres hermosas amigas.;D
Este tutorial, se los dedico a los blog’s de tres hermosas amigas.;D
1.- En el Jasc Animatión, abren el floatie que van a utilizar, y lo reservan.
2.- Vas a abrir el Psp, y abres una imagen de 700x300, transparente.
3.- En la paleta de colores, en primer plano vas a escoger un color de acuerdo a lo que será tu trabajo terminado, preferentemente oscurito para que se destaque, en la paleta de configuración, en el contorno cambiarás a 3 (generalmente está configurada en 1) y en el background o el segundo plano, nulo.
4.- Escribes el texto, escoges la Font para el mismo, y le das un tamaño de 150.
5.- Sin quitar la selección, vas a Selección/contraer 3
6.- En la paleta de colores, vas a elegir un color mucho más claro, y rellenas las letras.
7.- Efectos, Textura/blend o ventana con esta configuración: 4/54 y en color blanco o bien el que te combine con el trabajo.
8.- Efectos/3d/biselado interior: redondo/ 15/15/2/0/30/315/46/30 color blanco.
9.- Efectos/Eye Candy4000/glass con los siguientes settings:
20.34/ 0/ tildar inside marquee/ 0/5/0/1/50. Click en la solapita de “lighting” y en dirección:135, inclinación: 45. Luego 100/0/0/ 300/ random seed 1.
10.- Ya tenemos el texto listo para comenzar a trabajar con el floatie, para ello, vas a abrir el jasc animatión, y situadas en el primer marco, vas a Archivo/exportar marco a psp.
11.- Abres otra vez el Psp, y vas a duplicar el texto tantas veces como marcos tenga el floatie, cubres la visibilidad de todos, dejando solamente uno de ellos. Capas /nueva capa de despliegue y sin haber quitado la selección, vas a rellenar esta capa con el primer marco de la animación, y fusionas estas dos capas visibles. Te sugiero que la renombres, UNO por ejemplo, para llevar mejor la tarea.
12.- Tapas la visibilidad de la capa UNO, y seguimos con la siguiente, abres el jasc, te sitúas en el segundo marco de la animación, y exportas al psp.
13.- En la paleta de colores, obviamente en la opción de patrones o tramas, buscas la animación que acabas de exportar (recuerda que la capa activa es siempre la que ya utilizaste, por lo tanto, la nueva a utilizar será la que esté nombrada como imagen y un número) en una nueva capa de despliegue, vas a rellenar con el segundo marco del floatie. Y vuelves a fusionar las dos capas visibles. Renombrándola: DOS.
14.- El procedimiento será igual para las siguientes capas, dependiendo como ya dijimos de la cantidad de marcos que tengas.
15.- En una nueva capa vas a aplicarle tu firma y la duplicas tantas veces como tengas la cantidad de capas (las del texto). Y en el caso que no vayas a ponerle un tube, o algo más, vas a ir fusionando una y una o sea, la capa UNO, con una de la firma, la capa Dos, con otra capa de firma y así sucesivamente. Te sitúas en la primer fusión, y le pones los anteojitos al resto. Vas a archivo y guardas como psp, dándole un nombre o un número por ejemplo: 1. Cubres esta capa que ya guardaste y vas a la DOS y vas a hacer exactamente lo mismo con las que quedan.
En el caso que te hayas decidido por incorporarle un tube o cualquier otro adorno, el procedimiento es el mismo, pero para no volvernos locas con tantas capas, lo que hacemos es lo siguiente: al tube, lo pegas como nueva capa, lo acomodas, y fusionas nada más que la capa UNO con la del tube, guardas como psp. En la barrita superior, le das click a la flechita de retroceso (la que apunta hacia la izquierda) como verás, estamos con las mismas capas que teníamos antes del guardado, por lo tanto, cubres con los anteojitos la capa UNO, y vas a la Dos, fusionas con el tubito, y guardas como psp, y vas a ir haciendo lo mismo con las capas que siguen.
16.- Ya tenemos guardado como archivo psp, todas las capas? Abres el Jasc/archivo/asistente de animación, vas haciendo click en siguiente, siguiente hasta que llegas a donde vas a empezar a agregar los archivitos que acabamos de guardar, vas por el 1, luego otra vez agregar el 2 y así con el resto, click en siguiente hasta terminar la secuencia.
17.- Supongamos que la animación nos está quedando muy grande, pues entonces vas a Animación/Redimensionar la animación, y le das un 85% o lo que prefieras.
18.- Archivo/Asistente de optimización/y vas a ir continuando la secuencia haciendo click en siguiente, siguiente hasta finalizar, vas a Archivo /guardar como/ le das un nombre y lo guardas como gif.
En este tutorial hemos visto una de las formas de trabajar con floaties, próximamente, aprenderemos otra técnica.
Otros Ejemplos:




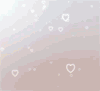










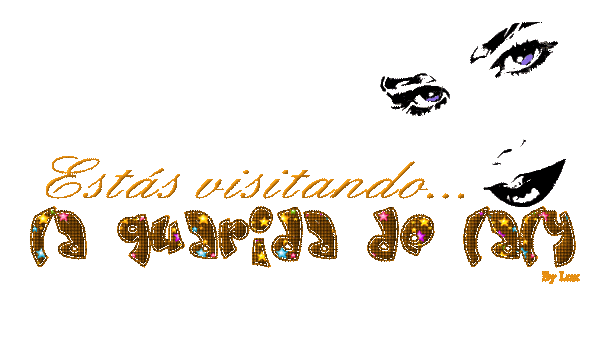




















0 comentarios:
Publicar un comentario