Materiales: tubes, imágenes, font, filtros: Two Moont y FmTile tools
2) Capas nueva capa de despliegue, seleccionar todo.
3) Abren la imagen del paisaje, la copian y pegan en la selección, en la paleta de capas le bajan la opacidad a 44%, (depende de la imagen que hayan elegido). Quitan la selección y fusionan las capas visibles. Minimizan esta capa.
4) Abren la imagen que irá encuadrada en la parte izquierda, Van a agregarle un borde de 45 pix, y rellenan este bordecito con el mismo color predominante que usaron anteriormente. Efectos/biselado interior: y eligen el biselado nº5, con estos parámetros: 10/25/7/-21/35/135/35/60 y aceptar.
5) Seleccionan todo/modificar/contraer: 22, selección invertir, y en efectos 3d/biselado interior nº 6 con estos settings: 10/25/-21/35/135/35/60 y aceptan. Quitan la selección y minimizan la capa.
6) Vamos ahora a crearle unos esquineros, en realidad sólo un esquinero, pero con ese, vamos a aplicar los 4 corners a la capa del punto5. Abren una imagen nueva, de 500x500 es grande pero es mejor trabajar sobre dimensiones grandes ya que después podemos redimensionarlas a gusto.
7) Con la herramienta forma, rectángulo van a crear una barrita vertical, en el mismo color que escogieron, y le aplican un biselado interior (redondo). Abren una nueva capa y vuelven a crear otra barrita que sea más larguita que la primera, haciendo el mismo procedimiento anterior y así para la tercer barrita, lo mismo. No tiene importancia que les quede una más ancha que la otra, pero sí, en el largo tienen que ser las tres diferentes.
8) Abren una nueva capa, y van a hacer exactamente lo mismo que el punto 7, sólo que ésta vez las barritas serán horizontales.
9) Ya tenemos en total 6 barritas, 3 horizontales y 3 verticales, lo que van a hacer es entrelazarlas, no importa si usan la más larga o lo más corta eso lo dejo librado a su imaginación, pero sí que queden bien entrelazadas, y lo mismo para las barritas horizontales, si se les complica, guiensé por el trabajo terminado, así se orientarán mejor.
10) Abren el tube de la flor o ramillete, y si es muy grande lo redimensionan hasta tener el tamaño deseado, no se olviden que cada vez que redimensionan tienen que ir a Imagen/Acentuar. Lo copian y lo pegan como nueva capa, acomodándolo, sobre el ángulo de las barritas, Pueden omitir esta paso y dejar solamente las barritas, eso es a gusto.
11) Fusionamos todas las capas visibles, y recortan el paño sobrante o bien redimensionan.
12) Activan la imagen que irá a la izquierda (la del marco creado) y van al corners, lo copian y pegan como nueva capa. Lo acomodan en una de las esquinas del cuadro.
13) Capas/duplicar/Imagen/reflejar y ya tenemos dos esquineros.
14) Capas/duplicar/rotar o voltear, capas/duplicar/imagen/espejo, y ya tenemos los cuatro esquineros ubicados. Si lo desean pueden agregarle una pequeña sombra, el del primer ejemplo, no tiene.
15) Capas/fusionar las capas visibles.
16) Activan la capa del paisaje, y cuidadosamente con la herramienta selección, rectángulo, van a seleccionar un rectángulo, tomando la mitad de la capa del paisaje, y en la parte izquierda.
17) Capas nueva capa de despliegue, y sin quitar la selección, van a copiar el cuadrito que tiene los corners, y van a pegar en la selección, en esa capa transparente que tienen.
18) En una nueva capa, pondrán el texto, y en otra el sello o firma personal.
19) Verifican que esté todo bien acomodadito, y fusionan todas las capas visibles.
20) Le agregan un borde de 10 pix, lo pintan de acuerdo al color, gradiente o textura que utilizaron para el texto, o bien con el mismo color que elegieron para los bordes del cuadrito y finalmente lo exportan como archivo jpg.
Otro ejemplo:
1) Abren un paño transparente de 750 x 550 y rellenan con un color predominante de la imagen que vayan a insertar a la izquierda de la tarjeta (tag) van a Efectos/Two Moont/Quilt con estos setting: 122/124 y ok. Efectos/Fm tile tools/blend emboss.
2) Capas nueva capa de despliegue, seleccionar todo.
3) Abren la imagen del paisaje, la copian y pegan en la selección, en la paleta de capas le bajan la opacidad a 44%, (depende de la imagen que hayan elegido). Quitan la selección y fusionan las capas visibles. Minimizan esta capa.
4) Abren la imagen que irá encuadrada en la parte izquierda, Van a agregarle un borde de 45 pix, y rellenan este bordecito con el mismo color predominante que usaron anteriormente. Efectos/biselado interior: y eligen el biselado nº5, con estos parámetros: 10/25/7/-21/35/135/35/60 y aceptar.
5) Seleccionan todo/modificar/contraer: 22, selección invertir, y en efectos 3d/biselado interior nº 6 con estos settings: 10/25/-21/35/135/35/60 y aceptan. Quitan la selección y minimizan la capa.
6) Vamos ahora a crearle unos esquineros, en realidad sólo un esquinero, pero con ese, vamos a aplicar los 4 corners a la capa del punto5. Abren una imagen nueva, de 500x500 es grande pero es mejor trabajar sobre dimensiones grandes ya que después podemos redimensionarlas a gusto.
7) Con la herramienta forma, rectángulo van a crear una barrita vertical, en el mismo color que escogieron, y le aplican un biselado interior (redondo). Abren una nueva capa y vuelven a crear otra barrita que sea más larguita que la primera, haciendo el mismo procedimiento anterior y así para la tercer barrita, lo mismo. No tiene importancia que les quede una más ancha que la otra, pero sí, en el largo tienen que ser las tres diferentes.
8) Abren una nueva capa, y van a hacer exactamente lo mismo que el punto 7, sólo que ésta vez las barritas serán horizontales.
9) Ya tenemos en total 6 barritas, 3 horizontales y 3 verticales, lo que van a hacer es entrelazarlas, no importa si usan la más larga o lo más corta eso lo dejo librado a su imaginación, pero sí que queden bien entrelazadas, y lo mismo para las barritas horizontales, si se les complica, guiensé por el trabajo terminado, así se orientarán mejor.
10) Abren el tube de la flor o ramillete, y si es muy grande lo redimensionan hasta tener el tamaño deseado, no se olviden que cada vez que redimensionan tienen que ir a Imagen/Acentuar. Lo copian y lo pegan como nueva capa, acomodándolo, sobre el ángulo de las barritas, Pueden omitir esta paso y dejar solamente las barritas, eso es a gusto.
11) Fusionamos todas las capas visibles, y recortan el paño sobrante o bien redimensionan.
12) Activan la imagen que irá a la izquierda (la del marco creado) y van al corners, lo copian y pegan como nueva capa. Lo acomodan en una de las esquinas del cuadro.
13) Capas/duplicar/Imagen/reflejar y ya tenemos dos esquineros.
14) Capas/duplicar/rotar o voltear, capas/duplicar/imagen/espejo, y ya tenemos los cuatro esquineros ubicados. Si lo desean pueden agregarle una pequeña sombra, el del primer ejemplo, no tiene.
15) Capas/fusionar las capas visibles.
16) Activan la capa del paisaje, y cuidadosamente con la herramienta selección, rectángulo, van a seleccionar un rectángulo, tomando la mitad de la capa del paisaje, y en la parte izquierda.
17) Capas nueva capa de despliegue, y sin quitar la selección, van a copiar el cuadrito que tiene los corners, y van a pegar en la selección, en esa capa transparente que tienen.
18) En una nueva capa, pondrán el texto, y en otra el sello o firma personal.
19) Verifican que esté todo bien acomodadito, y fusionan todas las capas visibles.
20) Le agregan un borde de 10 pix, lo pintan de acuerdo al color, gradiente o textura que utilizaron para el texto, o bien con el mismo color que elegieron para los bordes del cuadrito y finalmente lo exportan como archivo jpg.
Otro ejemplo:




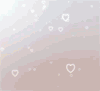






























0 comentarios:
Publicar un comentario