LA HERRAMIENTA LAZO
Materiales: dos (o más) imágenes jpg
Esta es una herramienta para quienes trabajamos con el psp qué más veces utilizamos, sobre todo, en el tutorial que vamos a realizar, ya que crea un efecto muy lindo, y se pueden realizar desde fotomontajes hasta los preciosos collages. O por el efecto esfumado que les crea a las imágenes pueden hacer superposición de varias imágenes. Muchas veces, al observar una imagen nos gusta algo de ella y no la totalidad, pues la herramienta lazo nos permite, exactamente elegir lo que nos agrada. Pero bueno, vamos a ver qué tal les resulta, manitos a la obra!!!
1º.- Abren la imagen jpg en el psp, VENTANA /DUPLICAR/ y cierran la original para preservarla. Con la imagen duplicada, vamos a la PALETA DE CAPAS, botón derecho del mouse, y click en PROMOVER A CAPA.
2º.- Herramienta LAZO: configurada de la siguiente manera: TIPO DE SELECCIÓN/A MANO ALZADA, progresivo 2, antiarrugas tildado, y vamos a empezar presionando el botón izquierdo del mouse como dibujando el contorno de lo que deseamos copiar, lo van haciendo sin soltar hasta llegar al principio, cuando llegan dejan de presionarlo y se forman las hormiguitas lo que nos indica que ya tenemos seleccionada la porción que queremos de la imagen.
3º.- Vamos a SELECCIÓN/MODIFICAR/CONTRAER: 15, verán que se achica la selección de hormiguitas probablemente tomando parte de la figura que van a utilizar, vuelven a SELECCIÓN/MODIFICAR/PROGRESIVO: 25
4º.- EDICIÓN/COPIAR/EDICIÓN/PEGAR COMO NUEVA IMAGEN, y observarán que la porción que hayan elegido, para el trabajo ya tiene su contorno esfumado.
5º.- Abren una nueva imagen transparente, de 500x500
6º.- Vuelven a la imagen anterior, y la copian y la pegan como nueva capa en la capa transparente.
7º.- Abren la otra imagen jpg, la promueven a capa en la paleta de capas, y realizan el mismo procedimiento que realizaron con la herramienta lazo. Luego la copian y la pegan como nueva capa, en la capa donde estábamos trabajando. Tengan en cuenta que a veces tienen que ir arrastrando en la paleta de capas, abajo o arriba, según las imágenes que hayan elegido, siempre tengan encuenta que en la paleta de capas, las capas que estén arriba son las que primero se van a ver, de tal manera que si una de las imágenes tiene que quedar como fondo, hay que arrastrarla hacia abajo.
7º.- Se sitúan sobre la capa 1 (la transparente) y con la herramienta gotero buscan un tono de las imágenes que ya tienen creadas, cuando están conformes le dan un click y van a ver que en la paleta de colores queda determinado el color escogido, si recorren la imagen van a ver que en la parte de debajo de la paleta de colores donde dice R, V, A, según muevan el gotero les va mostrando los colores que va tomando de la imagen. Cuando ya tengan el color con el pote de pintura, pintan la capa transparente y si lo desean le dan una textura (Efectos/textura).
En el ejemplo de la chica rubia, le bajé la intensidad a la capa del paisaje, a un 69%.
8º.- Nueva capa de despliegue para agregar su firma.
9º.- Capas/fusionar las capas visibles.
10º.- Ahora si lo desean pueden agregarle un marco de imagen, y eso queda a criterio de Uds. Siempre que agreguen un marco vayan combinando los colores de la imagen con el mismo, para que no les quede ni muy llamativo el marco y se pierda la imagen, porque seguramente lo que buscamos es que el tema de la imagen sea quien tenga el protagonismo. Le dan un biselado interior y aquí se termina el diseño.
11º.- Exportan como jpg optimizado en 40 tasa de compresión, y lo guardan.
-




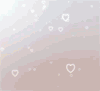






























0 comentarios:
Publicar un comentario